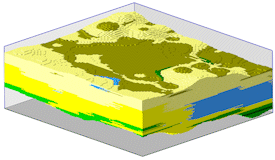
RockWorks | Borehole Operations | Lithology | Solid
Use this program to:
- Create a new 3-dimensional solid or block model representing interpolated lithology types (an .RwMod file)
- OR -
Read an existing lithology .RwMod file you've already created, and
- Display the model as a 3D voxel diagram in RockPlot3D.
The lithologies will be represented in the model using the numeric "G-values" declared in the Lithology Types Table. The lithologies will be represented in the diagram using the background colors defined for the patterns in the Lithology Types Table. Logs and other layers can be added to the 3D scene if desired. The completed voxel diagram will be displayed in a RockPlot3D window where you can manipulate the display, filter for specific values, view volumes, etc.
Feature Level: RockWorks Standard and higher
Menu Options
Step-by-Step Summary
- Rules & Filters: Use the buttons at the top of the window to apply filters and rules for this program. (More info)
- Spatial Filter: Filter the input data for the lithology model based on XYZ location, filter the data to be displayed in striplogs, if activated. Note that these tools filter the data that is passed to the modeling and log-generating procedures. This is distinct from the filters that are applied once the model is completed, and described below.
- Time Filter: Filter any T-Data or Aquifer data in striplogs, if activated.
- Stratigraphic Rules: Apply stratigraphy rules for Stratigraphy data in striplogs, if activated.
- 3D Log Design
If you decide to include logs with your lithology model ("Striplogs" setting, below), click on this button at the top of the window to set up how you want the 3D logs to look.
- Visible Items: Use the check-boxes in the first pane to select which log items are to be displayed. See Visible Item Summary for information about the different log items.
- Options: Click on any of the Visible Items names to see the item's settings in the Options pane to the right. See the Visible Item Summary for links to the Options settings.
- Layout Preview: For each item you've activated, you'll see a preview cartoon in the upper pane. Click and drag any item to the left or right to rearrange the log columns. See Using the 3D Log Designer.
-
- Model
Click this tab to define whether you want to create a new lithology solid model or you wish to use an existing lithology solid model (from a previous use of this program or another Lithology menu program), by clicking in the appropriate radio button.
! NOTE ! This is not trivial. Creating the lithology model can take some time, depending on the resolution of the model and the detail of your data. If you already created a pleasing model for display as a profile, for example, you can use the same model, which was stored on disk as an .RwMod file, for the 3D diagram.
- Create New Model: If you want to create a new model for the diagram, click in this radio button, and use the tabs to the right to establish the modeling settings.
- Solid to be created: You can use the default program-assigned name, or click to the right to enter a different name for the lithologic model, such as "lithology". The program will append automatically the file name extension ".RwMod".
- Create Filtering/Resampling Report: Check this item to generate a text report of the results of any spatial filtering you applied.
- Limit Input: Check this box to activate an input data filter based on material type. Click on the tab to enter the filter settings. (More info)
- Limit Output: Check this box to filter the output model based on material type. (More info)
- Algorithm: Click this tab to select the modeling method to use, for interpolating your lithology model. (More info)
- Special Options: Click on this tab to establish other model settings, such as tilting, warping, filtering above-ground, and smoothing. (More info)
- Use Existing Model: If you wish to use an already-existing lithology model, click in this radio button.
- Solid Model: Browse for the name of the existing lithology model (.RwMod file) to be used for this voxel diagram.
- 3D Solid Diagram
Check this item to create a 3D voxel diagram representing the new or existing solid model.
Click this tab to set up the diagram options.
- Voxels: Choose how the lithology voxels will be displayed, either the Full Voxel, or just the Midpoint. Display of the midpoint only can significantly improve display time for huge models.
! Note: You can toggle between Full Voxels and Midpoints in RockPlot3D after the model is displayed. For this reason, if you're interpolating/displaying a large model, choose Midpoints; should you later prefer to view the full voxel image, you can select this in the display window itself.
-

- Filter: Check this option if you want to restrict the voxel display to a specific data range. This does not affect the model, only the display of the model. Enabling this permits you to create an initial display in RockPlot3D that eliminates the need to manually change the display attributes. More importantly, this capability if essential for initially displaying the solid in a pre-filtered state when creating animations and Playlist scripts.
! These filter settings can be changed once the diagram is displayed in RockPlot3D.
- Include Volumetrics: Check this item to include volume calculations in the 3D scene. You can disable this option if the volume computations take too long (e.g. a very dense model) or you simply don't need them. Click on this tab to select the items to be calculated.
- Striplogs: Check this item to include 3D logs with the lithology model display. Click the 3D Log Design button at the top of the window to set up how you want the logs to look.
- XYZ Clipping: Check this sub-item if you want to restrict the logs to a particular spatial area. (More info)
- Other 3D Solid Diagram Options: Use these checkboxes to append other layers to your 3D scene. (Summary)
- Draped Image: Include an image in this 3D scene, draped over an existing grid surface. (More info)
- Floating Image: Include an image in this 3D scene, floating at a specified elevation. (More info)
- Perimeter Cage Include a 3D reference cage around the lithology solid diagram. (More info)
- Legends: Include one or more legends with the diagram.(More info)
- Infrastructure: Display buildings, pipes, or other infrastructure with your 3D scene. (More info)
- Faults: Include 3D fault ribbons with this scene. (More info)
- Other 3D Files: Include other, existing, RockPlot3D ".Rw3D" files in this scene. (More info)
- Output Options: Use these settings to define whether the output scene is to be saved (or displayed as "untitled"), how the file should be named, and whether it is to be displayed after it is created. It also offers export options. (More info)
Follow these steps to create a 3D solid model of interpolated lithology zones, and/or to create a 3D voxel diagram illustrating this new model or an existing model:
- Access the Borehole Manager program tab.
- Enter/import your data into the Borehole Manager, if you have not done this already. This tool specifically reads location, orientation (if any), and lithology data.
- Select the Lithology | Solid option from the Borehole Operations menu.
- Enter the requested menu items, described above
- Click the Continue button to proceed with model and/or diagram generation.
If you've selected Use Existing Model, the program will load the information from the existing lithology model (.RwMod file), and will proceed to diagram generation.
If you've selected Create New Model, the program will scan the project database and extract the borehole locations, lithology depths and materials, and any borehole orientation. The program will create a solid model (.RwMod file) of the lithology types in the project, coding the lithotypes the numeric value declared in the Lithology Types Table. The completed model will be stored on disk under the indicated file name.
If you requested a diagram, the model will be displayed in a RockPlot3D tab in the Options window, using the lithology background colors in the current Lithology Types Table. (Lithology pattern designs are not displayed in the 3D window.) Any additional 3D layers that you have requested will be appended to the 3D scene.
- You can adjust any of the model and diagram settings in the Options tab and then click the Continue button again to regenerate the model and/or display.
! * If the lithology model looks OK and you just need to adjust one of the diagram settings, you don't need to keep re-interpolating the model. Choose Use Existing Model and browse for the lithology .RwMod file to be used for the 3D scene.
- View / save / manipulate / print / export the model in the RockPlot3D window.
- Once you have a solid model that appears to represent the distribution of the lithology materials in your project, you can use that existing model (.RwMod) to create other diagram types: profiles, sections, fences, plan and surface maps, using the other tools in the Lithology menu. You don't need to re-interpolate the background solid model each time - just choose Use Existing Model, specify the .RwMod file name, and create the new diagram.
 Back to Lithology Menu Summary
Back to Lithology Menu Summary

RockWare home page
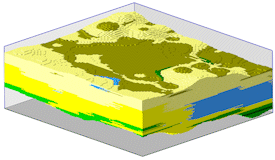

![]() Back to Lithology Menu Summary
Back to Lithology Menu Summary