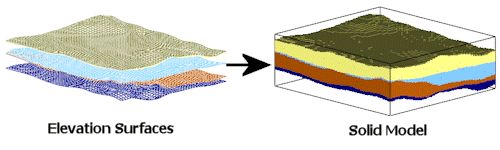
RockWorks | ModOps | Solid | Grids -> Stratigraphic Solid
This program creates a 3D stratigraphic solid model (.RwMod file) based on a list of existing grid models that represent the top ("superface") and base ("subface") of each unit. This program is similar to Grids -> Stratigraphic Model except that this program creates a numeric solid model (that can be subsequently manipulated) whereas the Grids -> Stratigraphic Model program just creates a diagram. The solid model nodes between the surfaces can be assigned a specific numeric value, such as those in your Stratigraphy Types table. Or they can be assigned the values in a designated grid model, representing conductivity, porosity, or similar.
Notes:
- The grid models must already exist in your project folder.
- The grid models must match the XY dimensions and node density of the current project dimensions.
See Stratigraphy Models versus Stratigraphy Solids if you need more information about the difference between surface- and solid-based stratigraphy models.
Feature Level: RockWorks Basic and higher
Menu Options
Step-by-Step Summary
- 3D Log Design
If you decide to include logs with this diagram (3D Solid Diagram | Striplogs), click on this tab at the top of the window to set up how you want the 3D logs to look.
See Visible Item Summary and Using the 3D Log Designer for details.
- Rules & Filters
Use these tabs at the top of the window to apply spatial filters, time/date filters, or stratigraphic rules to data being displayed in your 3D striplogs. (More info)
- Data Columns
- Superface: Select the name of the column in the datasheet that lists the names of the grid files (.RwGrd) that represent each unit’s upper surface.
- Subface: Select the name of the column in the datasheet that lists the name of the grid files (.RwGrd) that represent each unit’s lower surface.
- G-Value: Select the name of the column in the datasheet lists either:
- Options
- Output Solid Model: Click to the right to type in a name for the solid model (.RwMod file) that will be created.
- G-Value Column Contains:
- Numeric Value: Select this if the column designated above as the G-Value column lists numeric values.
- Name of Grid: Select this if the column lists grid model (.RwGrd file) names.
- 3D Solid Diagram
Insert a check here to display the resulting solid model as a 3D diagram.
Click this tab to set up the diagram options.
- Block Diagram
- Isosurface: Click in the Isosurface radio button to display the solid model as if enclosed in a "skin." This view will be smoother than a voxel display. (More info)
- Isomesh: Check this box to plot a series of polylines that represent three-dimensional contours at a user-defined cutoff. Click this tab to establish the settings. (More info)
- Voxels: Click in the Voxels radio button to represent the solid model in the 3D display as color-coded voxels. You can choose to display either the Full Voxel, or just the Midpoint. Display of the midpoint only can significantly improve display time for huge models.
- Filter: Check this option if you want to restrict the isosurface or voxel display to a specific data range. This does not affect the model, only the display of the model. Enabling this permits you to create an initial display in RockPlot3D that eliminates the need to manually change the display attributes. More importantly, this capability if essential for initially displaying the solid in a pre-filtered state when creating animations and Playlist scripts.
! These filter settings can be changed once the diagram is displayed in RockPlot3D.
- Color Scheme: Choose the color scheme for the block model - automatic, table-based, etc. (More info)
- Striplogs: Check this item to include 3D logs with the solid model display. Click the 3D Log Design button at the top of the window to set up how you want the logs to look.
- XYZ Clipping: Check this sub-item if you want to restrict the logs to a particular spatial area. (More info)
- Other 3D Solid Diagram Options: Use these checkboxes to append other layers to your 3D scene. (Summary)
- Draped Image: Include an image in this 3D scene, draped over an existing grid surface. (More info)
- Floating Image: Include an image in this 3D scene, floating at a specified elevation. (More info)
- Perimeter Cage Include a 3D reference cage around the solid diagram. (More info)
- Legends: Include one or more legends with the diagram.(More info)
- Infrastructure: Display buildings, pipes, or other infrastructure with your 3D scene. (More info)
- Faults: Include 3D fault ribbons with this scene. (More info)
- Other 3D Files: Include other, existing, RockPlot3D ".Rw3D" files in this scene. (More info)
- Output Options: Use these settings to define whether the output scene is to be saved (or displayed as "untitled"), how the file should be named, and whether it is to be displayed after it is created. It also offers export options. (More info)
This program requires that two or more RockWorks-format grid models already exist.
- Access the RockWorks Datasheet program tab.
- Open or create a "gridlist" data file that lists the names of the grid models (.RwGrd files) representing the upper and lower surfaces of each unit, and either the G value to be used to represent them or the name of the grid model whose node values are to be used for the solid model nodes.
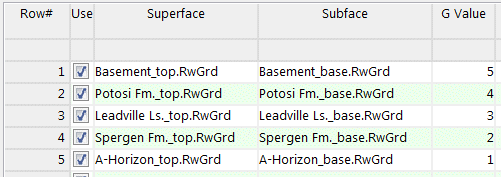
- If you want to include a legend to the stratigraphic names, be sure the formations are listed in the current project's Stratigraphy Types table.
- Select the ModOps | Solid | Grids -> Stratigraphic Solid menu option.
- Enter the requested menu options, described above.
- Click the Continue button to proceed.
RockWorks will initialize a solid model at the resolution defined in the project dimensions. It will then "insert" each grid model, determining for each solid model node which formation it lies within and assigning the node the listed G value for that unit. The completed diagram will be displayed in the RockPlot3D tab of the Options window.
- If you have assigned the solid model nodes a numeric G value and you want to apply a stratigraphy color scheme, double-click on the "Solid" item listed in the Data pane to access its options.
- Click on the Color Scheme drop-down item, select Stratigraphy Table, and click the Apply button at the bottom of the window.

The program should adjust the colors for the voxels to be based on the project's Stratigraphy Types table.
- View / save / manipulate / print / export the image in the RockPlot3D window.
The example below compares a stratigraphy solid model (left) to a grid-based stratigraphy model (right).
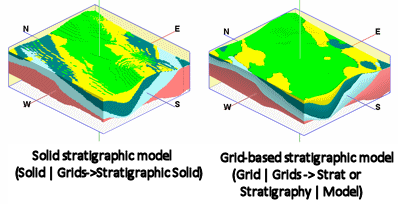
 Back to Grid Menu Summary
Back to Grid Menu Summary

RockWare home page
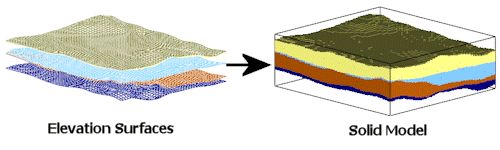
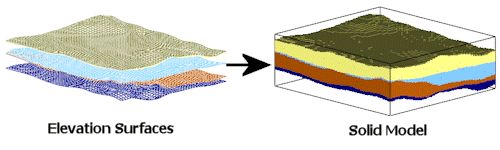

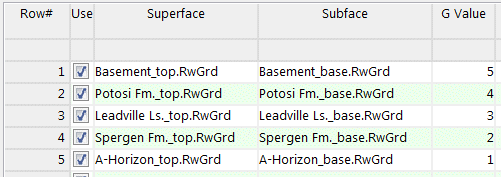

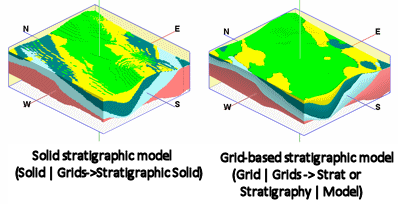
![]() Back to Grid Menu Summary
Back to Grid Menu Summary