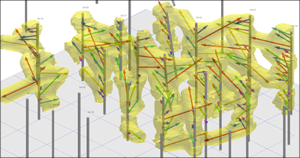
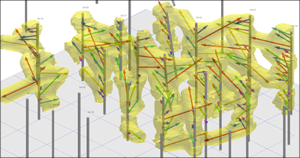
Use this program to:
An example application is the generation of void geometries (cave models) based on downhole laser surveys. 3D logs can be included. The completed diagram will be displayed in a RockPlot3D window, where there is a variety of filtering and visualization options.
Feature Level: RockWorks Standard and higher
Menu Options
Step-by-Step Summary
Tips
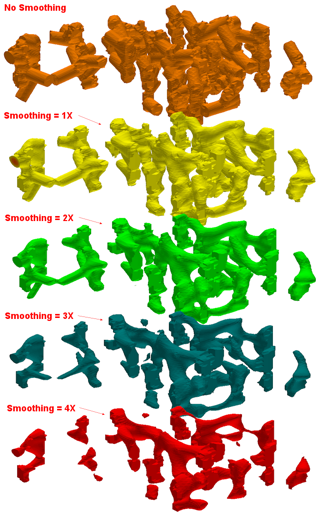
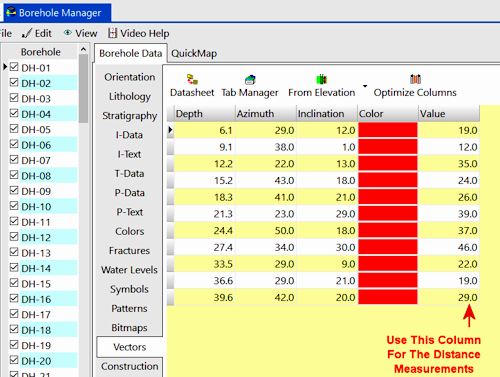
If you've selected Use Existing Model, the program will load the information from the existing model (.RwMod file), and will proceed to diagram generation.
If you've selected Create New Model, the program will scan the project database and extract the XYZ points for all of the downhole vector measurements.
This program will perform the following operations in order to generate a model that approximates cave geometries based on the vector data:
For each solid model node ...
For each borehole ...
For each vector ...
Compute the endpoint coordinates.
Define a line connecting the endpoints.
Define a sphere whose center is defined by the line midpoint and whose diameter is equal to the line length.
If the node resides outside of the sphere its g-value is set to "null" (-1.0E27).
If the node resides inside of the sphere, its g-value is set to the distance to the closest line.
Note: In order for the node values to increase with distance to the closest line, it is necessary to negate the distance values (i.e. the node values should be multiplied by -1) as allowed within the Vector Modeling Options menu.
The completed model will be stored under the indicated .RwMod file name.
If you requested a diagram, the model will be displayed in a RockPlot3D tab in the Options window, using the using the requested display type. Other layers will be appended to the scene as requested.
! If the solid model looks OK and you just need to adjust one of the diagram settings, you don't need to keep re-interpolating the model. Choose Use Existing Model and browse for the .RwMod file to be used for the 3D view.
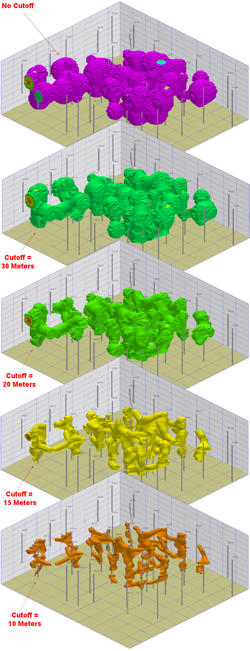
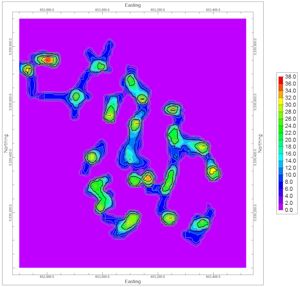
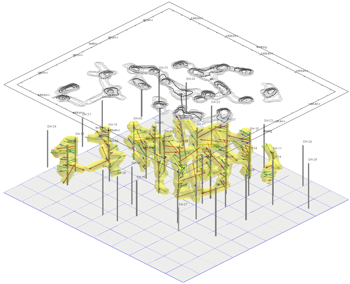
![]() Back to Borehole Manager Summary
Back to Borehole Manager Summary