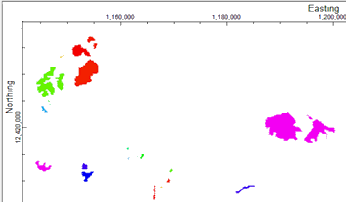
RockWorks | ModOps | Grid | Polygon List -> Grid
Use this program to read a listing of separate polygon files, each containing XY point coordinates, and create a grid model in which the nodes inside the polygons are assigned a specific value. The resulting grid model (.RwGrd file) can be displayed as a 2D map or 3D surface.
Example: Create a grid model of multiple excavations, for later merging with a ground surface grid model.
Feature Level: RockWorks Basic and higher
Menu Options
Step-by-Step Summary
- Rules & Filters
Use the tabs at the top of the window to apply spatial filters, time/date filters, or stratigraphic rules to data being displayed in your map layers. (More info)
- Data Columns
Click on this tab to define which columns in the input datasheet contain the required input data.
See a sample data layout below.
- Polygon File: Column that contains the names of the external .rwDat files containing the polygon vertices.
Tip: use the File | Import | Create File List program to quickly create a list of specified file names.
- Attribute: Column that contains the numeric values to be assigned to the grid nodes inside the listed polygon.
- Grid to be Created: Click to the right to type in the name for the RwGrd file to be created.
- Default Z Value: Click to the right to type in the numeric value to be assigned to grid nodes which lie outside any of the defined polygons. To use the RockWorks Null Value, type in -1.0e27.
- 2D Grid Map
Check this box to display the output grid as a 2D map at this time.
Click this tab to set up the 2D map layers (bitmap, symbols, labels, line contours, color-filled contours, labeled cells, map border, etc.).
- Output Options: Use these settings to define whether the output graphic is to be saved (or displayed as "untitled"), how the file should be named, and whether it is to be displayed after it is created. It also offers export options. (More info)
- 3D Grid Diagram
Check this box to display the output grid as a 3D surface at this time.
Click this tab to set up the 3D map layers (surface colors, images, reference cage, etc.).
! You can request both a 2D and 3D representation of the grid model.
- Output Options: Use these settings to define whether the output scene is to be saved (or displayed as "untitled"), how the file should be named, and whether it is to be displayed after it is created. It also offers export options. (More info)
- Access the RockWorks Datasheet program tab.
- Create a new datasheet and enter or import the names of the polygon files to be used to create the grid model.
Or, open one of the sample files and replace that data with your own. See Data Layout for datasheet examples.
! Click the Example button at the top of the window to load a sample file that is installed with the program.
Here is an example of how this file might look:
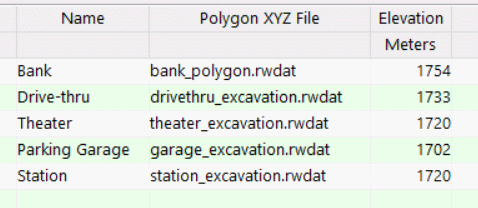
You can use the Columns | Column Properties menu option to establish the file-name column (such as "Polygon XYZ File" shown here) as containing linked data, specifically another .rwDat file. Doing so allows you to double-click in one of the cells to display the contents of the linked file.
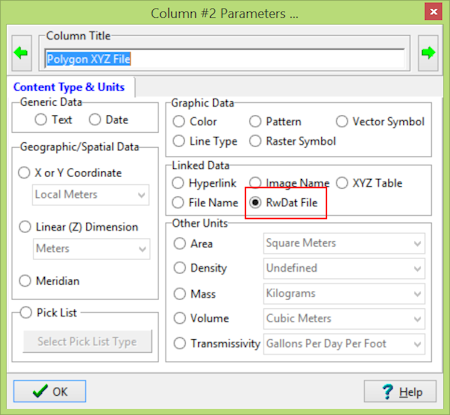
Each of the .RwDat files listed here needs to list the X and Y coordinates for the vertices of a single polygon:
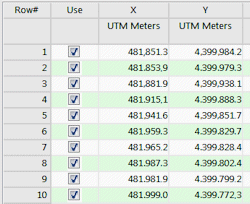
Longitude and latitude coordinates must be in decimal format. If you're using another coordinate system, be sure you've specified the Units and the Projection Settings as appropriate.
- Select the ModOps | Grid | Create | Polygons -> Grid menu option.
- Enter the menu settings as described above.
- Click the Continue button to proceed.
The program will initialize the grid model using the current Project Dimensions and the default Z value you specified. It will then determine the location of each polygon and set the node Z values inside each to the defined number.
If requested the program will create a 2- and/or 3-dimensional image representing the grid model. The requested diagram(s) will be displayed in a RockPlot2D tab and/or RockPlot3D tab in the Options window.
- You can adjust any of the settings via the Options tab to the left, and then click the Continue button again to regenerate the grid and/or map(s).
- View / save / manipulate / export / print the diagram in the RockPlot2D or RockPlot3D window.
 Back to Grid Menu Summary
Back to Grid Menu Summary

RockWare home page
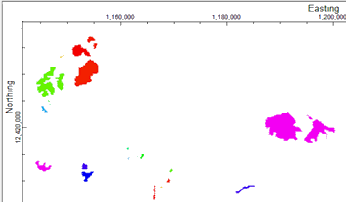
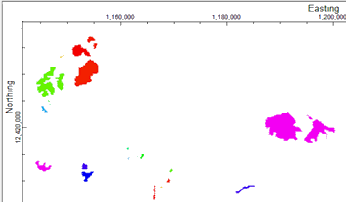
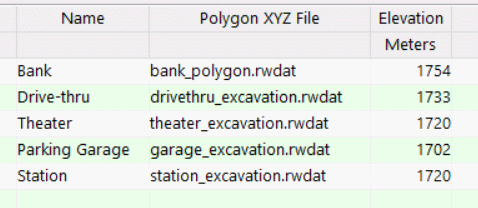
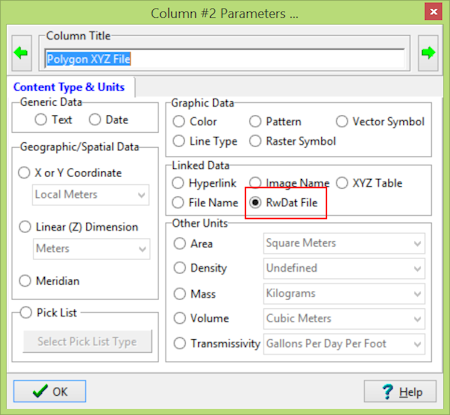
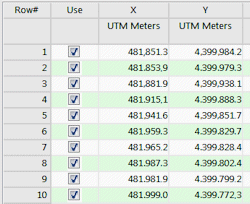
![]() Back to Grid Menu Summary
Back to Grid Menu Summary