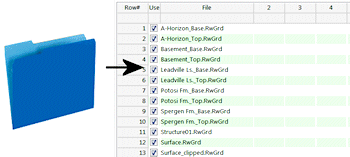
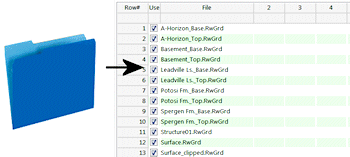
This program is used to import into the RockWorks datasheet a list of file names from the current project folder, using a user-selected file type or wildcard search. For example, let's say you have created a series of T-Data solid models for different dates (using the Borehole Operations | T-Data | Model program) and you want to create a morphed animation of these models (using the Graphics | Animate | Solids - 3D Animation program). Simply use the Create File List option to populate the datasheet with the names "Arsenic*.rwmod" and you'll quickly have your list of all of your Arsenic solid model file names to morph. Note that the names will be listed in alphabetic order.
This program is a useful tool when creating lists of files for the following RockWorks programs:
Borehole Operations | Stratigraphy | Grids -> 3D Strat Diagram, 3D Exploded Stratigraphy, 3D Stratigraphic Quadrants
ModOps | Grid | Create | Polygon List -> Grid
ModOps | Grid | Profile | Multiple Grids
ModOps | Grid | Section
ModOps | Grid | Fence | Multiple Grids
ModOps | Grid | Statistics | Stats - Multiple Grids, Multivariate Anomalies
ModOps | Grid | Grids -> Strat Data, Grids -> 3D Stack Diagram
ModOps | Solid | Create | Images -> Solid, Polygons -> Solid
ModOps | Solid | Extract Grids | Solids -> Grids
ModOps | Solid | Grids -> Stratigraphic Solid
Utilities | Maps | Polylines | Datasheet - Multiple
Utilities | Maps | Polygons | Datasheet - Multiple
Utilities | 3-D | SpherePlot | All programs that use polylines
Graphics | 2D Tools | Montage
Graphics | 2D Tools | Export | PDF | Multiple
Graphics | 3D Tools | Merge 2+ Files
Graphics | Animate | Grids -> Contour Map Animation, Solids -> 3D Animation
Graphics | Animate | Google Earth Drape Animation, Google Earth Float Animation
Graphics | Images | Images -> Map
Graphics | Images | Float | Multiple
Graphics | Images | Vertical programs
Graphics | Images | Google Earth programs
(and probably more!)
Feature Level: RockWorks Basic and higher
Menu Options
Step-by-Step Summary
RockWorks will scan the contents of the current project folder, locating the requested file type(s), and will list the file names in the selected column. They will be listed in alphabetic order.
![]() Back to Importing Data
Back to Importing Data