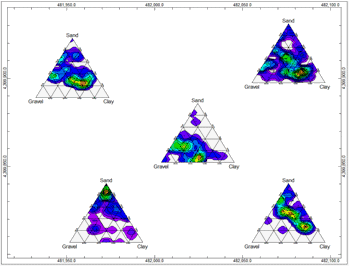
RockWorks | Utilities | Stats | Ternary Map
This program is used to read a list of RwDat files which have the same layout, and generate a series of trilinear diagrams from the data in each file. The individual ternary diagrams will be displayed in a map view centered at their defined X,Y coordinates.
! The individual ternary diagram settings - the source columns in the input files and the diagram appearance options - are those which are currently stored for the Ternary Diagram program. We recommend you run a few of the input datasheet files through that option to be sure the settings generate diagrams which are to your liking.
Menu Options
Step-by-Step Summary
- Data Columns: Click this tab to select the input data columns.
- File Name: Select the name of the datasheet column in which the names of the individual RwDat datasheet files are listed. It is these files which contain the data for the separate ternary diagrams which will be displayed in the map view.
! It is important that each of the files listed here have the same data layout.
- X-Midpoint: Click to select the name of the column in the file that contains the X coordinate for the midpoint of the diagram.
The X and Y coordinates can be Eastings in meters or feet, decimal longitudes, etc. See Defining your Datasheet Coordinates for more information.
- Y-Midpoint: Click to select the name of the column in the datasheet that contains the Y coordinate for the diagram midpoints.
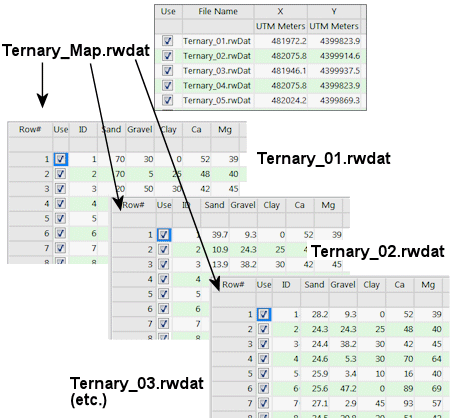
- Ternary Dimensions
- Width: Type in the width for each ternary diagram in the map, expressed as a percent of your project size. (Default = 5.0)
- Height: Enter the height for each ternary diagram in the map, expressed as a percent of your project size. (Default = 5.0)
- Diagram Options
- Vertex Titles: To omit any of these labels, simply delete any text listed in the field(s).
- Upper: Enter the text to be used to label the upper vertex of the triangle. Be sure this matches the data itself, declared in the Data Columns tab.
- Left: Enter the text to be used to label the left vertex of the triangle. Be sure this matches the data selected for this vertex, declared in the Data Columns tab.
- Right: Enter the text to be used to label the right vertex of the triangle. Again, check that this matches the actual data selected for this vertex, in the Data Columns tab.
- Subdivisions: Click this tab to turn on/off the major and minor divider lines, and (if on) to select their line style, thickness, and color. (More info)
- Perimeter: Choose a line style, color, and thickness for the triangle's perimeter line.
Choose the color for the interior of the diagram (default = white).
- Axis Labeling: Insert a check here to include labels along the perimeter of the triangle. Select the intervals at which the perimeter labels will be plotted: at 10% increments (fewer labels) or 20% (more labels).
- Tick-marks: Insert a check here to display tick-marks along the diagram border. Choose the increments (10% or 20%) and locations (inside the triangle or outside).
- Classification Overlays: Insert a check here to plot one of the available classification systems as color-filled or black and white polygons in the background, with your points, labels, and/or contours in the foreground. (More info)
- Font Size & Colors: Click this tab to access size and color settings for some diagram components.(More info)
- Symbols: Insert a check here to display the samples with symbols on the diagram. (Which is the whole point, yes?) You can choose from uniform symbols, or unique symbols declared in the data file. (More info).
- Symbol Labels: Check this item to display specific labels with each symbol. Click this tab to access the label options. DON’T turn labels on if you have a lot of points or the plot will be unreadable. (More info)
- Contours: Click this tab to access diagram gridding and contouring settings.
- Gridding Options: The gridding options are used only if you have requested color contours, line contours, labeled cells, or gradient vectors. They determine how the triangular area should be subdivided in order to count the number of occurrences per cell.
- Grid Density: The grid density defines the resolution of the contouring. A fine grid will highlight individual points while possibly disguising the overall trend, while a coarse grid may highlight the trend but blur the individual points. Experiment.
-
Note that the line contours and/or color-filled intervals represent point density as the number of points per grid cell. Obviously, the larger the grid cell (less dense the grid) the more points will be found in the cell. Finer grids with smaller cells will contain fewer points. We recommend that you utilize the line and color-filled contours more for an overall view of point density patterns than for quantitative comparisons unless you are sure to keep the grid density constant.
- Smoothing: When activated, this tool is used to average the point densities contained in the temporary grid model, to lessen density differences between neighboring grid cells. (This is different from contour line smoothing which smoothes the contour lines themselves as they are being generated.)
- Filter Size: This setting defines how many adjacent nodes should be used when computing the average (smoothed) Z-value for each grid node. If you enter "1", then each node will be assigned the average of itself and the 8 nodes immediately surrounding it, 1 layer deep. If you enter "2", the node will be assigned the average of itself and the 24 nodes immediately surrounding it, 2 layers deep. When in doubt, enter "1".
- Iterations: Enter the number of times the entire model should be run through the smoother.
- Colored Intervals: Insert a check to compute the point density in the diagram (using the grid density, above) and to represent this with color-filled intervals. Click this tab to access the color-contour options.
- Contour Lines: Check this option to compute the point density in the diagram and represent that with line contours. Click this tab to access the contour options.
- Map Layers: Select the additional layers you wish to incorporate into the map, inserting a check-mark in those you wish to include. Establish the settings for each activated layer, such as a background image, axis labels, etc. See 2D Map Layers for more information.
- Output Options
- Save Output File: Check this to assign a name for the map in advance, rather than displaying it as Untitled.
- Automatic: Choose this option to have RockWorks assign the name automatically. It will use the name of the current program plus a numeric suffix, plus the ".Rw2D" file name extension.
- Manual: Choose this option to type in a name of your own for this file.
- Display Output: Check this option to have the resulting map displayed in RockPlot2D once it is created.
- Access the RockWorks Datasheet program tab.
- Enter/open/import the data for each sample site into the datasheet. These individual files must contain 3 or more columns of measurements which are to be represented in the ternary diagrams. Be sure to save each file under a unique RwDat file name. Be sure each file has the same column order.
- Use the Utilities | Stats | Ternary Diagram program to create a ternary diagram of one or more of these data files. The settings you establish at this time will be used for all of the individual diagrams in the Ternary Map.
- Create a new RwDat file which lists the names of these data files, and their X Y locations. (Each ternary diagram will be centered at these locations.) See the graphic above for an example of the "Ternary_Map.RwDat" sample file layout.
- Select the Utilities | Stats | Ternary Map menu option.
- Enter the menu settings, described above.
- Click the Process button to continue.
The program will read the first RwDat file listed in the datasheet, locate the data for each variable as defined in the Ternary Diagram menu, and generate a ternary diagram for these data using the diagram settings. It will repeat this process for the next RwDat files listed in the datasheet. Once the diagram is completed for each site, RockWorks will build a map with each plot centered at the declared X and Y coordinates. The completed map will be displayed in a RockPlot2D tab in the Options window.
- You can adjust any of the diagram options along the left and click the Process button to regenerate the ternary map.
- View / save / manipulate / print / export the map in the RockPlot2D window. (More.)
Tip: Click the Google Earth button at the top of the plot window to display the map in Google Earth.
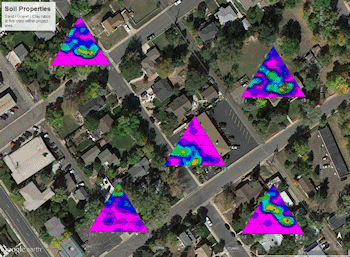
 Back to Statistics Menu Summary
Back to Statistics Menu Summary

RockWare home page
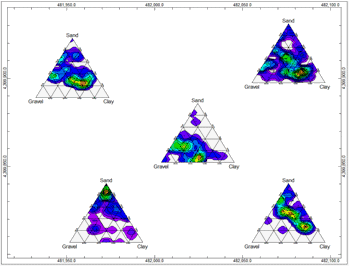
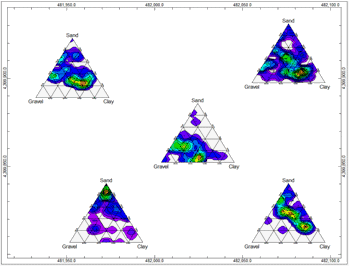
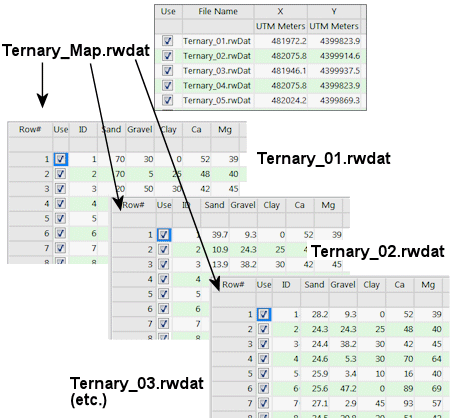
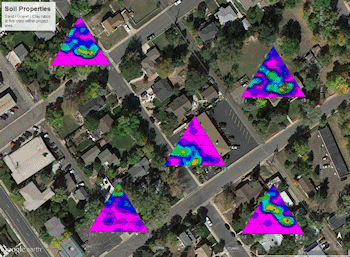
![]() Back to Statistics Menu Summary
Back to Statistics Menu Summary