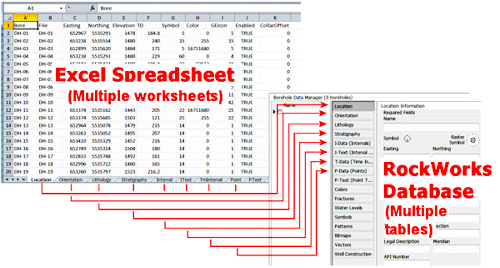
Borehole Manager | File | Import | Excel | Row Based
Use this program to bring data into the Borehole Manager from one or more worksheets in an external Microsoft Excel file, for one or more boreholes, and a variety of data types through the Excel Import Wizard. Each worksheet in the XLS file must contain a specific type of data (locations or stratigraphy, for example).
(By contrast, if you wish to import data from a single Excel worksheet that is organized in a Column-Based format into a single data table, see the File | Import | Excel | Column-Based programs.)
Important notes about the Borehole Manager | File | Import | Excel | Row-Based importer:
- For easiest importing, the format of the imported spreadsheet should be the same as that produced by exporting an existing database to Excel from RockWorks (File | Export | Multiple Tables) program - there is a specific layout that RockWorks understands by default. See Excel File Format for details. Note that if you have extra columns in your Excel worksheets or they have different names, you can manually map the Excel columns to the RockWorks tables using the Show Block Mapping button in the Block Selection tab.
- You can append new boreholes to the project via the Excel import. If your Excel file references borehole names not already present in the project, it will create new borehole records, and bring in data for those boreholes. This can be an efficient way to merge projects.
Example: If your existing database contains data for DH1 and DH2, you can import data for DH3 and DH4 and those new borehole records will be created.
- You CANNOT append to existing borehole records for these tables: Lithology, Stratigraphy, Colors, Fractures, Symbols, Patterns, Bitmaps, Vectors, Well Construction, or Production.
Example: If you have lithology data for DH1 for depths 0-50 in the database, importing lithology data for DH1 for depths 50-100 from the Excel file will replace all of the existing lithology data for that borehole.
- The Excel import tool CAN append to existing borehole records IF you are importing (a) data into a new table for an existing borehole, (b) into some specific tables that already include data, including I-Data, I-Text, P-Data, P-Text, T-Data and Water Levels. By default, all of the data for the data types being imported will be REPLACED. To change the settings so that data is APPENDED, you must click the Show Block Mapping button in the Block Selection tab, and the uncheck the “Replace data” option at the top of the Fields tab for the data being imported.
Example: If your existing database contains Location and I-Data records for DH1 and DH2, you can append Lithology data for those same boreholes.
Example: If your existing database contains T-Data for one sampling event, and you'd like to add it for a second sampling event, then you can import the T-Data into the database without referencing a Locations worksheet, but you MUST uncheck to Replace option at the top of the T-Data (Time Intervals) Fields tab. WARNING: The program does not check for duplicates during the import process.
- Because of the relational nature of the RockWorks database tables, it is necessary for the data types to be defined so that the import tool will be able to bring all of your Excel data into the database.
Example: If you are importing downhole interval measurements for "Benzene" and "Toluene", these I-data field names need to be defined so the import tool knows where to put them. There are three ways to do this:
- (Recommended) Include the Type definitions - lithology, stratigraphy, well construction, aquifer, I-Data, I-Text, T-Data, P-Data, P-Text, Bitmaps - in the Excel spreadsheet itself. See the discussion of the Types worksheets in the Excel File Format topic.
- Define them in RockWorks before you import the Excel data. Use the Project Manager to access the Project Tables | Types Tables where you can create/modify the defined data types. (You can also access the Types tables using the buttons on the data tabs themselves.)
- Let the import tool define them on the fly.
Note that you will then need to view the Types Tables to establish patterns, colors, data ranges, etc.
Note that Stratigraphy Types would be added to the Types Table in the order they are encountered in the input file. After import, you will need to edit the Order field for Top -> Down formation order.
- If the borehole locations in the file being imported are defined with a different coordinate system or units, they can be converted to your project coordinate system during import. To do this, you must correctly identify the input Coordinate and Units in the Data Coordinates tab.
-
- If you are importing Longitude and Latitude the columns should be mapped to the Easting and Northing fields (respectively).
- Note that if RockWorks performs this conversion, UTM coordinates will be rounded to 2 decimal places.
 Back to Importing Data
Back to Importing Data

RockWare home page
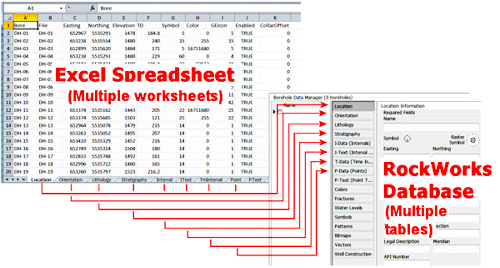
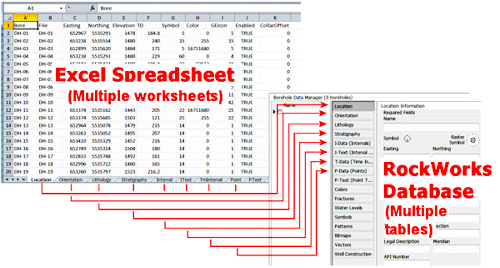
![]() Back to Importing Data
Back to Importing Data