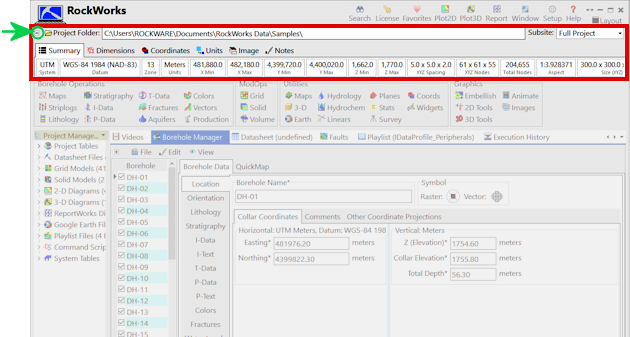
Here are some important landmarks within RockWorks. Click a link to jump to the topic, or just scroll down through the list.
Project Settings - Program Ribbon - Borehole Manager - RockWorks Datasheet - Project Manager
Playlist - Videos - Faults - Menus & Options Windows
RockPlot2D - RockPlot3D - ReportWorks
Project Settings: Here you'll see the name of the current project folder, the project coordinate space, the project units establish the boundaries of your working project, for both borehole-related and general data, for consistency in modeling and boundary annotations. Click the small +- button to expand and contract this pane. (More info.)
RockWorks Program Ribbon: Below the Project Settings is the menu ribbon with Borehole Operations programs, ModOps programs, Utilities programs, and Graphics programs. Click the small +- button to expand and contract this pane.
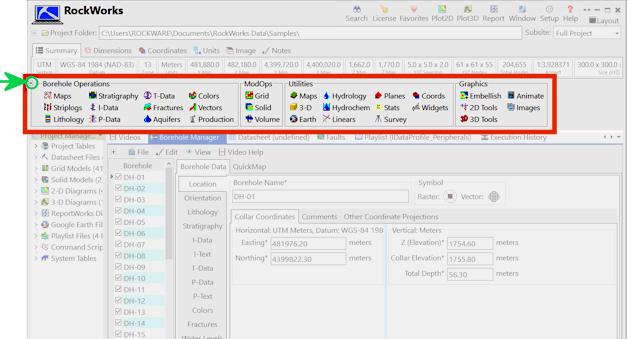
Borehole Manager: Click this tab, below the program ribbon, to access the borehole database, where you can enter/import borehole data. Borehole data is stored in a SQLite database. Access the different borehole data tables by clicking on the tabs (Location, Lithology, etc.) Click and drag the Borehole Manager tab to change the tab order or to undock/redock the window. Use the QuickMap tab to see your borehole locations. (More info.)
RockWorks Datasheet: This uses a simple, row-and-column type of data window where you can enter spatial data for creating grids, maps or block models, structural data for rose diagrams or stereonets, chemistry data for Piper diagrams, and more. Even if you are working primarily with borehole data, you will probably also use many of the program tools which read data from the Datasheet. You can access the Datasheet by clicking on its tab below the program ribbon. Click and drag the Datasheet tab to change the tab order or to undock/redock the window. (More info.)
Project Manager: Use the Project Manager to access a listing of files and program libraries that you’ll use a lot: Project tables, datasheet files, grid and solid models for statistics or display; 2D, 3D, and ReportWorks graphics files; Google Earth graphics; playlists and more. Access the Project Manager using its tab below the program ribbon. Click and drag the Project Manager tab to change the tab order or to undock/redock the window. (More info.)
Playlist: Here you can build a series of programs to run as a batch. Access the Playlist pane by clicking on its tab below the program ribbon. Click and drag the Playlist tab to change the tab order or to undock/redock the window. (More info)
Videos: Use the Videos pane to access an assortment of how-to and training videos for RockWorks. Access the Videos pane by clicking on its tab below the program ribbon. Click and drag the Videos tab to change the tab order or to undock the window.
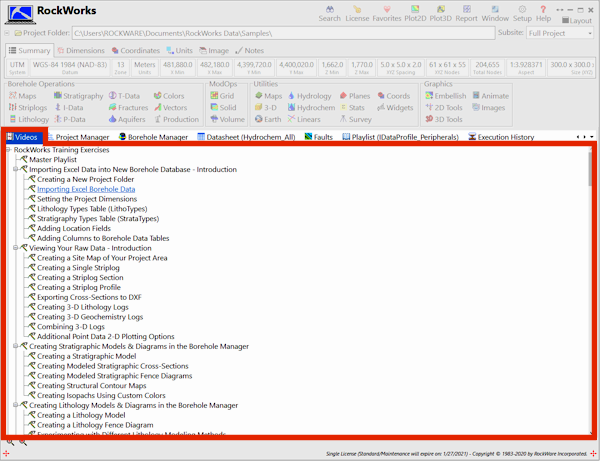
Faults: Click on this tab to import faults into the project, which you can apply to surface and solid models, and display in 2D and 3D diagrams. (More info.)
Menus and Options Windows: Most of the RockWorks programs are accessed by clicking a menu name in the Program Ribbon, and selecting an item from the menu's list.
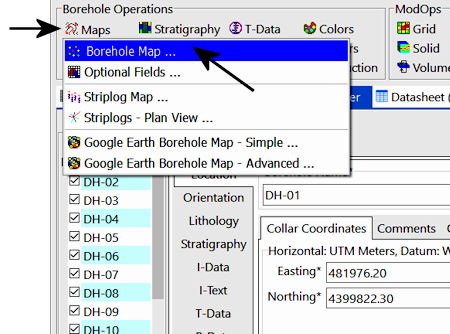
When a menu item is selected, you will see a window which contains all of the settings for that program.

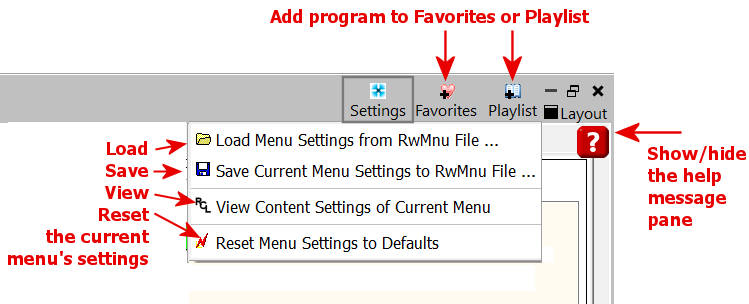
Note that the help message pane is disabled by default to allow for faster loading of the program windows.
The programs inside RockWorks generate a lot of different kinds of output: models, 2D graphics, 3D graphics, reports, and more. These are typically displayed in one or more tabs in the current program window.
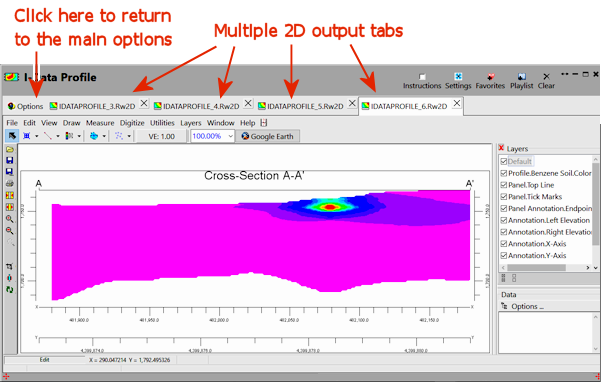
! But, if you are running a long playlist with a lot of output, and you do not not want dozens of output windows on your screen, we offer the option NOT to display the output.
! If you are adding this program to a playlist, we recommend saving, and manually assigning the name.
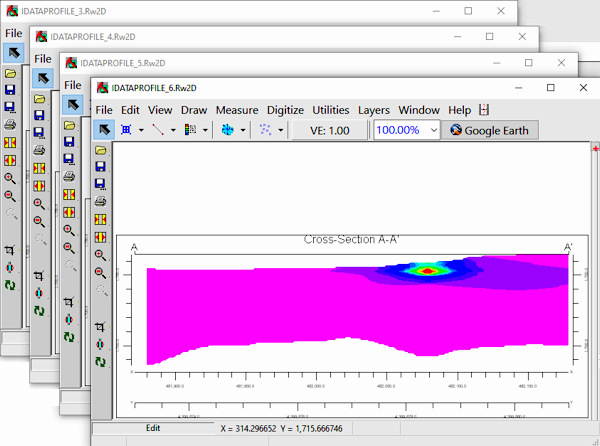
RockPlot2D: This is the tab/window in which 2D (flat) maps, logs, and diagrams are displayed, with editing and measurement tools. This window can be displayed automatically each time that a 2D graphic is generated. You can open a blank RockPlot2D window using the Plot2D button at the top of the main RockWorks program window. You can open saved RockPlot2D files using the Project Manager. (More info.)
RockPlot3D: This is the interactive window in which 3D images are displayed (surfaces, solids, 3D logs, fence diagrams, and more.) This window can be displayed automatically any time that a 3D graphic is generated. You can open a blank RockPlot3D window using the Plot3D button at the top of the main RockWorks program window. You can open saved RockPlot3D files using the Project Manager. (More info.)
ReportWorks: This is the page layout program for RockPlot2D images and bitmaps, with legend, text, shape, scale bar annotations. You can open a blank ReportWorks window using the Report button at the top of the main RockWorks program window. You can open saved ReportWorks files using the Project Manager. (More info.)
![]() Back to Introduction
Back to Introduction