The Borehole Manager’s Colors table is used to enter one or more depth intervals for each borehole and the representative color for the rock, soil, or core sample for that interval. These color blocks can be displayed in 2D and 3D striplogs and log sections. They can be interpolated into a solid color model using the tools in the Colors menu.
The Color data can be typed in by hand, as described below, or imported from another source. You may leave this table blank if you have no color data.
See also
Lithology data and Stratigraphy data for information about entering downhole rock types and formation names, also associated with graphic colors (and patterns) in logs and sections.
Well Construction data for information about entering downhole construction materials that allow multiple color/pattern columns.
- Access the Borehole Manager program tab.
- Create a new well if necessary, or click on the existing well to be edited.
- Click on the Colors table for the well. If it is not visible, use the scroll buttons at the bottom of the tab listing to bring lower tabs into view.
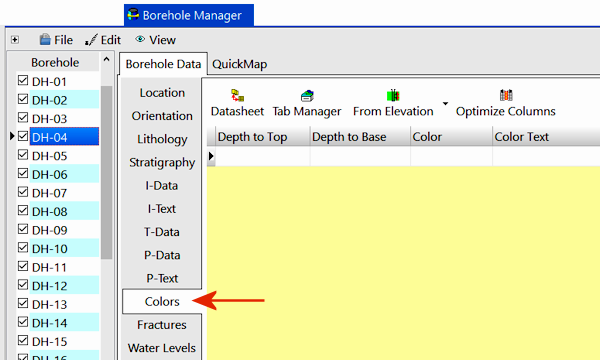
These instructions are for hand-entering the data; please see the links at the end of this topic for other options.
- Depth to Top: Enter the measured depth to the top of the interval to be filled with the color block.
! The depth units must be the same as the Vertical units you defined for the project (and which are displayed on the Location table). For example, if the elevation and TD for the hole are shown there in feet, then the depth listings here must be in feet as well.
! The depth values must be positive.
- Depth to Base: Enter the measured depth to the base of the color interval.
- From Elevation / From Collar Elevation: Use this button at the top of the table to define for this borehole which datum your depths were measured from. The designation will apply to all of the color data, for all boreholes.
- Choose Measured from Elevation if the depths were measured from the ground elevation (entered as the "Z (Elevation)" field in the Collar Coordinates tab). This is the default setting.
- Choose Measured from Collar Elevation if the depths were measured from the collar elevation (entered as the "Collar Elevation" field in the Collar Coordinates tab).
-
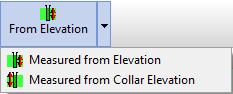
- Color: Double-click here to pick the desired color from the displayed window. You can simply click on the color, or type in the RGB or other equivalent.
! If you have descriptive information entered into the Comment field, below, RockWorks can automatically select the color for you. See Determining Colors from Descriptive Text.
- Comment: (optional) Enter here any comments you want to have stored with this color data. RockWorks can also use these to assign colors automatically as mentioned above.
- Repeat this process for additional downhole colors. Example:
-
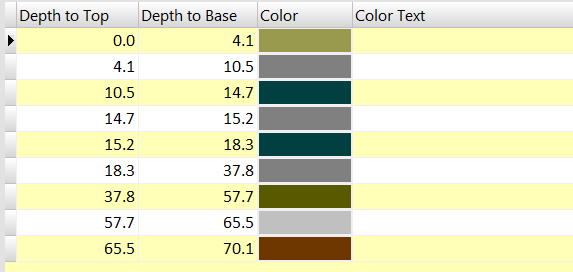
 Back to Data Introduction
Back to Data Introduction

RockWare home page
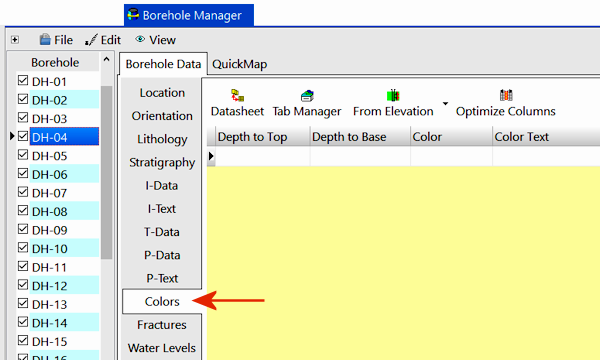
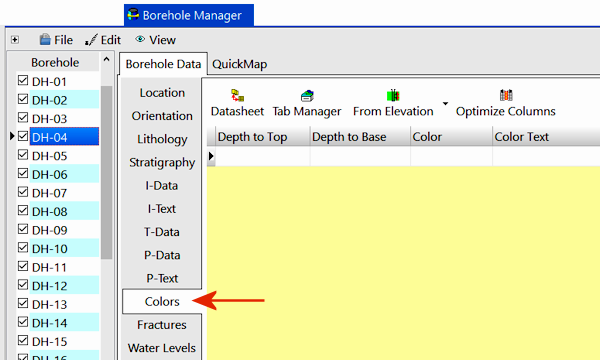
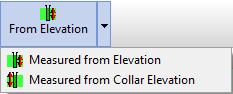
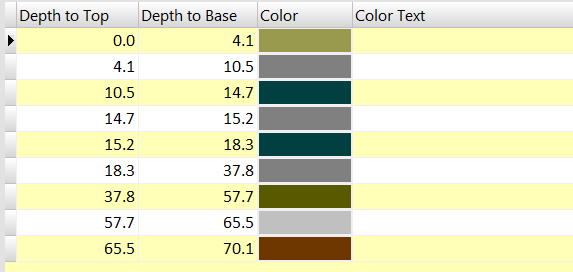
![]() Back to Data Introduction
Back to Data Introduction