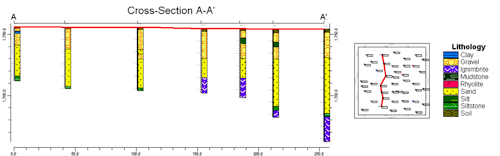
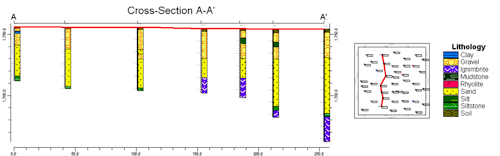
![]() Estimated time: 6 minutes.
Estimated time: 6 minutes.
In this lesson, you will be creating an image representing the lithology data in multiple logs in the Samples project, selected along a multi-log cross section trace.
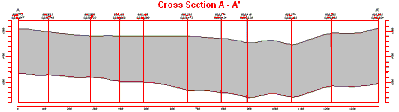
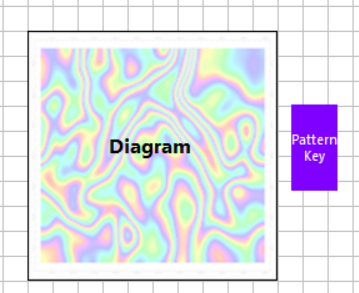
The program will display the 2D log designer window. This window has three main sections:
a. Choose the items you want to see in the logs by inserting a check-mark in the following items in the left pane:
b. Adjust the arrangement of the visible log items: You should see four items in the upper Preview pane: title, depth bar, log axis, and lithology patterns.

! Note that the log axis is always activated. It acts as the anchor point for the log - it is the axis that will be placed at the actual log location in the diagrams. The log title is always placed atop the axis.
c. Check the options for each visible item by clicking on the item's name in the listing; its various settings will be displayed in the Options pane.
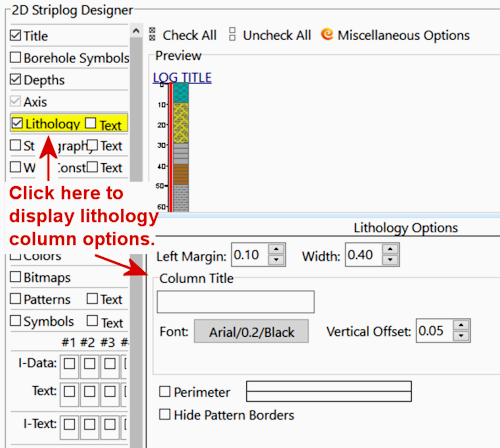
! All log item sizes are expressed as a percent of the dimensions of the project, so the width of these logs will be about 1% of the project dimensions.
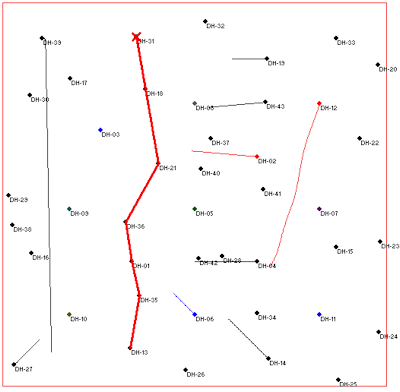
RockWorks will create strip logs of each of the selected borings using the selected settings. The logs will be spaced proportionally to their distance from each other on the ground.
In addition, it will create a map that displays the location of the section slice within the study area and append it to the cross section.
The completed log section will be displayed in a RockPlot2D tab in the Options window. RockPlot2D is where 2-dimensional maps, sections, and other diagrams are displayed.
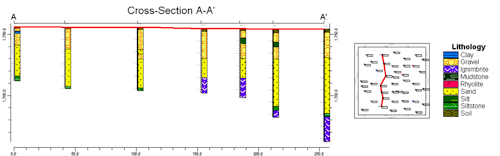
See also: RockPlot2D tutorial
![]() Displaying Multiple Logs in a 2D Hole to Hole Section, Hole to Hole Sections versus Profile Sections
Displaying Multiple Logs in a 2D Hole to Hole Section, Hole to Hole Sections versus Profile Sections
![]() Back to Lithology menu | Next (3D Lithology Model)
Back to Lithology menu | Next (3D Lithology Model) ![]()