
 Estimated time: 5 minutes.
Estimated time: 5 minutes.
With the "Samples" boreholes still loaded into the Borehole Manger, let’s create a simple borehole location map. (See Opening a Project if necessary.) If you have Google Earth installed on your computer, you can also display the map there.
! In your own work, this is a good way to be sure the borehole locations have been entered correctly – you’ll see mis-placed wells quickly.
! It is also a good way to create an initial view and model of the borehole surface topography; you can clip future models and diagrams with that ground surface.
 If this is the first lesson you’ve done, please be sure you have (1) opened a project folder, (2) restored the program defaults, and (3) set the output dimensions.
If this is the first lesson you’ve done, please be sure you have (1) opened a project folder, (2) restored the program defaults, and (3) set the output dimensions.
- Return to the Borehole Manager window, if necessary, by clicking on the Borehole Manager tab below the menu ribbon.
- Locate the Borehole Operations programs in the menu ribbon, and click on the Maps menu and then click on Borehole Map. In this window, you can establish the desired settings for the borehole location map.
- Borehole Symbol and Label Options: Click on the Symbol Options tab to view the default settings for this map.
 Symbols: This should be checked, so that the borehole locations will be represented with map symbols shown on each well’s Location datasheet.
Symbols: This should be checked, so that the borehole locations will be represented with map symbols shown on each well’s Location datasheet. Borehole IDs: This should be checked, so that the map symbols will show the well name.
Borehole IDs: This should be checked, so that the map symbols will show the well name.- None of the other boxes should be checked at this time.
 Surface Contours: Check this box. This tells RockWorks to generate a grid model and contour map of the elevations declared at the boreholes’ surfaces.
Surface Contours: Check this box. This tells RockWorks to generate a grid model and contour map of the elevations declared at the boreholes’ surfaces.
Click on this tab to access the surface map options.
- Grid Model | Grid File | Create New Grid | Output File: IMPORTANT: Type in this name for the surface grid: Surface.RwGrd You will use this surface grid in later lessons.
- If you want to take a moment to click on the other Grid Model options to see the gridding settings, feel free to do so. You may also want to do this for the Contour Options tab.
 Background Image: This should be un-checked for now. In your own work, this can be used to include an aerial photo with your map.
Background Image: This should be un-checked for now. In your own work, this can be used to include an aerial photo with your map.
 Labeled Axes: Check this box so that the map will be appended with coordinate labels.
Labeled Axes: Check this box so that the map will be appended with coordinate labels.
Click on this tab to access the settings.
- Border Dimensions: Look for this grouping to the right of the cartoon preview, and choose Project Dimensions.
- There are a number of options on this tab that you can look at if you wish; again the factory defaults should be fine.
 Map Overlays: This should be unchecked.
Map Overlays: This should be unchecked.
 Other 2D Files: This should be unchecked.
Other 2D Files: This should be unchecked.
 Peripherals: Check this box so that map peripheral items will be included.
Peripherals: Check this box so that map peripheral items will be included.
Click this tab to access those settings. Here you will see a cartoon of your map space, with the activated items placed below the southern border of the map.
 North Arrow: Check this. If you click on this tab you'll see the selected arrow type.
North Arrow: Check this. If you click on this tab you'll see the selected arrow type. Scalebar: This should be checked.
Scalebar: This should be checked.
 Border: You can leave this unchecked.
Border: You can leave this unchecked.
- Output Options: Click on this tab, where you will see various output options: Whether the map should be displayed (yes), whether it should be saved at this time (no), and whether it should be exported at this time (no).
- Click the Continue button at the bottom of the window to proceed.
The program will first create a grid model of the surface elevations, storing the model under the file name Surface.rwGrd. It will represent these elevations with color-filled contours. It will then create a map of the well locations, reading the location information, symbol style, and borehole name from the Location tabs.
The completed map will be displayed in the RockPlot2D tab in the Options window. RockPlot2D is where 2D maps and other two-dimensional images are displayed.

! RockPlot2D has many drawing, editing, measurement, and export tools.
- If you have Google Earth installed on your computer, you can display this map there.
- Return to RockWorks and the map window. Close this map window by clicking on the Windows close button (X) in the upper-right corner. You can answer no to the do-you-want-to-save prompt, though in your own work you’ll probably want to save many of your maps.
 Borehole Location Maps
Borehole Location Maps
 Back to main menu | Next (Lithology diagrams)
Back to main menu | Next (Lithology diagrams) 

RockWare home page


![]() Estimated time: 5 minutes.
Estimated time: 5 minutes.![]() If this is the first lesson you’ve done, please be sure you have (1) opened a project folder, (2) restored the program defaults, and (3) set the output dimensions.
If this is the first lesson you’ve done, please be sure you have (1) opened a project folder, (2) restored the program defaults, and (3) set the output dimensions.
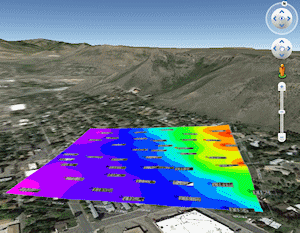
![]() Back to main menu | Next (Lithology diagrams)
Back to main menu | Next (Lithology diagrams) ![]()