This program is used to import Kansas Geological Survey well and tops files into the RockWorks borehole database. This data is not supplied with the RockWorks program; you can download them from the Kansas Geological Survey web site at: http://www.kgs.ku.edu/Magellan/Qualified/index.html. Well coordinates will be converted to the current project coordinate system.
Menu Options
Step-by-Step Summary
File Selection Tab
Borehole Options Tab
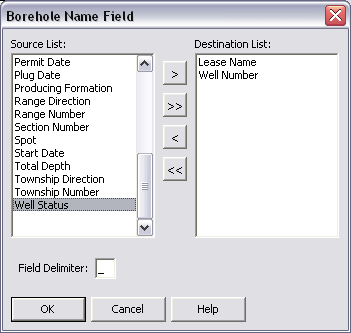
Location Fields Use this tab to select which KGS fields are to be mapped to the RockWorks Location fields. These are well location and information fields only.
The program will scan the input files and determine whether wells with the same names already exist. If no, the new well record will be created. If yes, the program will either overwrite the existing record, store the new record under a new name, warn you that the record exists, or skip the existing record, based on your selection under Overwrite Options.
The specified Input Fields will be written to the selected Data Fields in the RockWorks database.
Stratigraphic top depths, and formation names, will be recorded to the Stratigraphy data table.
The formation names listed in the import file will be written to the database's Stratigraphy Types Table.
![]() Back to Import Data
Back to Import Data