 Estimated time: 2 minutes.
Estimated time: 2 minutes.
Each time you create a new project in RockWorks, you need to establish its geographic extents for RockWorks so that there will be consistency in how models and diagrams are dimensioned.
Here’s how you establish output dimensions:
- Locate the Project Settings pane at the top of the program window. You can access this pane by clicking the small "+" button next to the Project Folder name.

- Click on the Coordinates tab to view the project's coordinate system. These are already established. These are defined when a project folder is first created. For this Samples project, the borehole locations are entered in UTM meters (NAD-83, Zone 13), and the elevations and depth are also entered in meters.

- Click on the Dimensions tab to view the project dimensions. These represent
- The extents of the project space: western, eastern, southern, northern, base elevation, and top elevation coordinate boundaries.
- The spacing of the nodes which will determine the density of grid models (XY) and solid models (XYZ) that you interpolate.

Notes:
You can establish the Grid & Model Dimensions by typing in the coordinate values. Or you can use the Scan | Boreholes button which is displayed to the right.
In your own work, Scan Boreholes is the easiest method to quickly establish the coordinate extents. For this project, we'll just have you confirm that the existing coordinates are correct.
- Confirm the Min and Max Coordinates: Be sure these are set as shown here; you can type in the numbers as necessary.
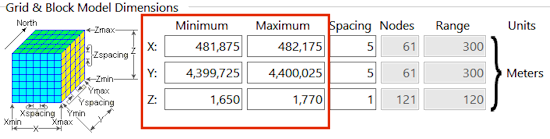
- Set the Node Spacing:
- X-Spacing: Be sure this prompt is set to: 5. This means that there will be a model node placed every 5 meters from west to east across the project space. This will generate 61 nodes from west to east in the models. You’ll note that when you change the Spacing setting, the number of nodes represented will be updated automatically.
- Y-Spacing: Type in: 5. This will generate 61 nodes from south to north in the models, also at a 5-meter spacing.
- Z-spacing: Type in: 1. This means that the nodes will be 1 meter apart from the base of the project to the top.
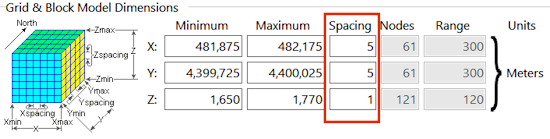
! In your own work, the appropriate node spacing will depend on the spacing of your wells and downhole measurements. See How Dense is Dense Enough for some tips.
- Click the small Preview button below these settings to see a cartoon view of the node density.
! The Grid & Model Dimensions settings are stored in the project database, and are loaded each time you access that project folder.
 Viewing and Setting Your Grid & Model Dimensions
Viewing and Setting Your Grid & Model Dimensions
 Back to main menu | Next (quick map)
Back to main menu | Next (quick map) 

RockWare home page
![]() Estimated time: 2 minutes.
Estimated time: 2 minutes.


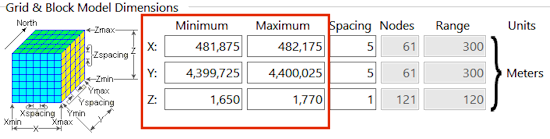
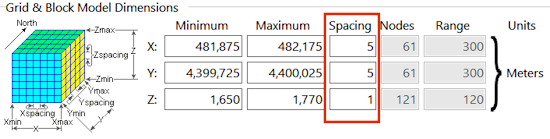
![]() Viewing and Setting Your Grid & Model Dimensions
Viewing and Setting Your Grid & Model Dimensions