![]() Estimated time: 2 minutes.
Estimated time: 2 minutes.
In this section, you will access a folder that was installed with the program. This folder contains Borehole Files and other sample files that have already been created. We will use these files throughout the tutorial; you can also refer to them when you are entering your own data.
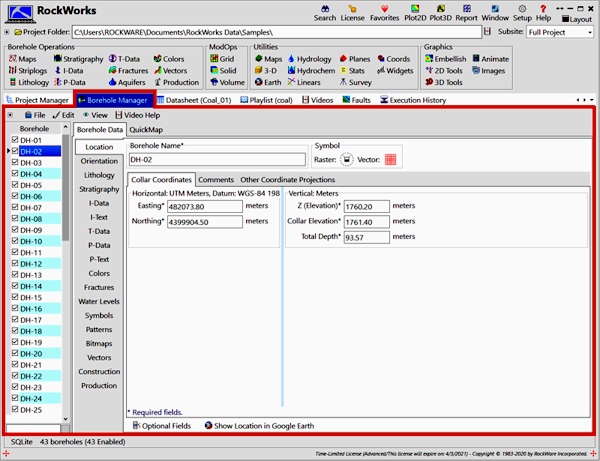
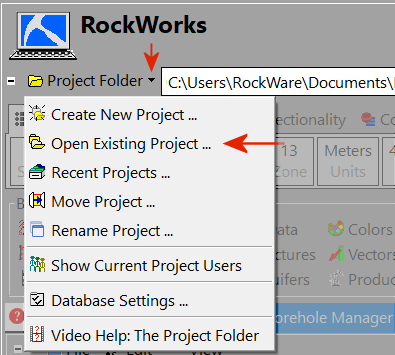
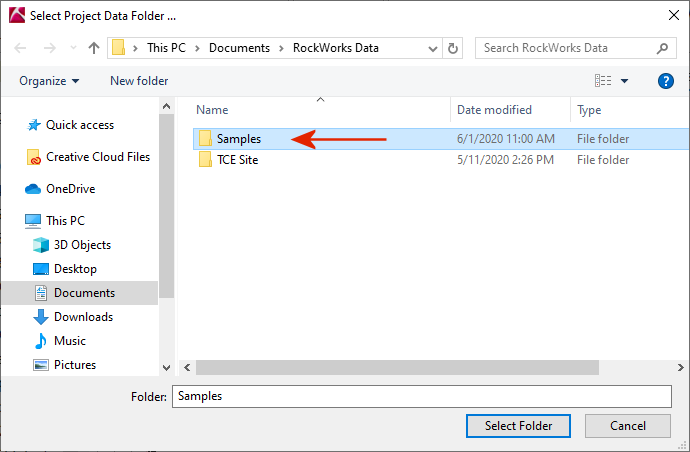
You will be returned to the main data window, with that folder displayed as the current project folder. All of the RockWorks-related files contained in this folder will be displayed in the Project Manager program tab. The program will load the information for all of the boreholes in the current project into the data window.
You will see the listing of the borehole names in the Borehole File listing. The first borehole will be active and its data displayed in the data tabs.
! All of the borehole data is stored in a SQLite (.sqlite) database file in the project folder. The database file always has the same name as the project folder, so this database is named "Samples.sqlite".
! In your own work, you can hand-enter the borehole data or import it from another source (LogPlot, Excel, etc.).
![]() Back to main menu | Next (Restore Defaults)
Back to main menu | Next (Restore Defaults) ![]()