![]()
How it's Used
How to Insert a Pattern Legend into a Log Design
Menu Settings
How to Reposition the Pattern Legend
How to Review the Settings
The Header/Footer Pattern Legend item is used to display user-selected keywords and patterns in a table-style legend in the log's header or footer. You build the legend by selecting the keywords to be displayed, with editing options to change how the labels and pattern are displayed in the legend.
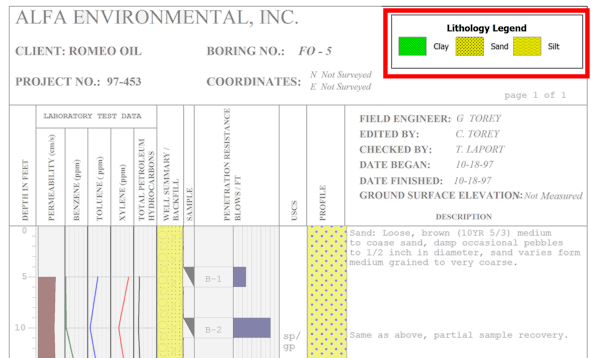
Note that the patterns are linked to the current Pattern Table, they are not embedded statically into the design. If you change a pattern's design in the Pattern Table, or if you have selected a different Pattern Table as default, the appearance of the patterns in the legend will change.
Note that once the keyword and pattern are inserted into the legend, there is no further link to the Keyword table. Any changes made there would need to be manually done in the legend as well.
See the Pattern item if you want to insert individual pattern blocks.
Title: Type here a title for the legend, such as "Pattern Legend" or "Lithology Legend". Use the Font button to access font settings (type, size, formatting), and use the color box to select the title color.
Position: These coordinates determine the placement of the edges of the legend block in the header or footer of the log. The X coordinate represents the horizontal (left to right) placement, and the Y coordinate the vertical placement in decimal inches or centimeters relative to the top of the header or footer. The defaults reflect the location where the block was drawn (step 4 above). You may change the legend placement by editing these values, or (easier) by moving/resizing the block itself on the design screen.
Margin: These settings define the margins, in decimal inches or centimeters, inside the perimeter.
Appearance: Use these options to arrange the pattern blocks and text within the legend.
Columns: Use the up- or down-arrows to increase/decrease the number of columns for placement of the pattern-label combinations. LogPlot will wrap the items as needed. Examples:
Column Margin: This represents the horizontal distance between the columns - the pattern box and the labels, and the labels and the next pattern block; the greater the distance, the more spread out the columns will be.
Row Height: This setting determines the overall size of the pattern blocks. LogPlot will maintain a rectangular shape to the blocks, as you increase the height then the width will increase proportionally.
Row Margin: This represents the vertical distance between the rows. The greater the distance, the more spread out the rows will be.
Font: Use this button to define the font style and size for the keyword labels in the legend.
Color: Use this button to choose the font color for the keyword labels.
Pattern Items: This is the pane where you will list the keywords and their patterns to be displayed in the legend.
Adding/Deleting Keywords
+ Click this button to display the Lithology Selector window. Here you can locate the keyword-pattern to be listed; click on it to highlight the keyword and click the Select button to select it. (See the Lithology Selector window for more details.) You can list as many items as you like.
- Use this button to remove the currently-highlighted item from the listing.
! IMPORTANT: There is no further linkage between the patterns and labels shown in the listing and the Lithology Selector. This means that any changes you may later make to your Keyword file - such as changing the keyword text or choosing a different pattern for them - will not be reflected in the legend. You'll need to update the legend manually.
Rearranging Keywords
^ Use the up-arrow button to move the currently-highlighted item upwards in the listing.
v Use the down-arrow button to move the currently-highlighted item downward in the listing.
Editing the Labels or Patterns
Labels: Double-click on a text item to highlight it, and type in the desired text.
Patterns: Double-click in a pattern block to display the Select Pat tern window. Select the design, density, colors, and ilne thickness for the pattern.
Border
Outline: Check this box to display a line around the border of the legend.
Color: Click here to choose the line color for the border.
Fill: Check this box to fill the legend background with the color you choose to the right.
See: Move or Resize Header/Footer Items for information about dragging, resizing, and aligning items.
If you need to access the Setup window you can:
![]() Back to Header/Footer Item Summary
Back to Header/Footer Item Summary