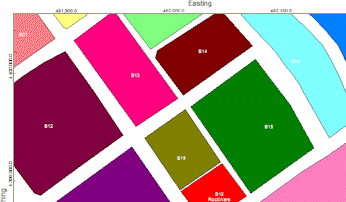
RockWorks | Utilities | Maps | Polygon Maps | Multiple (Advanced)
Use this program to read a listing of separate polygon files, each containing XY point coordinates, and display the polylines in a 2D map using a variety of fill, labeling, and color options. The map is displayed in RockPlot2D, where you can append it to other maps, etc.
See also:
Plotting Multiple Polygons - Simple if you need a simpler layout.
Google Earth Polygon Maps for polygon maps output to Google Earth.
Menu Options
Step-by-Step Summary
Menu Options
- Input Columns: The prompts along the left side of the window tell RockWorks which columns in the input datasheet contain what data.
Click on an existing name to select a different name from the drop-down list. See a sample data layout below.
- Polygon Title: Select the column that contains the name for each polygon; this can be used as a label for the polygon. This selection will be ignored if you are not including polygon titles, as defined below.
- File Name: Column that contains the names of the external .rwDat files containing the polygon vertices.
Tip: use the File | Import | Create File List program to quickly create a list of specified file names.
- Fill Type: Use these settings to determine the fill style for all of the polygons.
- None: Choose this option for the polygons to have no color or pattern fill.
- Fixed (Same for All Polygons): Choose this option for all of the polygons to use the same pattern or color fill.
- Fill Pattern: Click on the box to the right to choose a pattern design, background color, and foreground color, to be used to fill all of the polygons.
- Defined by Designated Column: If you have patterns listed in the datasheet, you can choose this color to fill each polygon with its respective design.
- Column that contains patterns: Click on the box to the right to choose the name of the column where the patterns are listed.
- Plot Pattern Background Color Only: Check this box if you want to fill the polygons with the background color shown in the fixed or column-based pattern samples.
- Perimeter Line Style & Color: Click to the right to select the line style, thickness, and color for all of the polygons.
- Titles: Insert a check here to include a label for each polygon. The text will be pulled from the "Polygon Title" data column you defined above.
- Text Size: Click to the right to type in the size for the label text, as a percentage of the map dimensions.
- Color: Click to the right to choose a color for the label text.
- Opaque Background: Check this box to plot the label against a colored background; expand this heading to choose the background color.
- Border: Check this to include a border around the polygon map which shows the coordinate range of the axes. Expand this heading to establish the border options.
Step-by-Step Summary
- Access the RockWorks Utilities program tab.
- Create a new datasheet and enter or import your X and Y coordinates into the datasheet.
Or, open one of the sample files and replace that data with your own. (In this example, the sample file = "RockWorks17 Data\ Samples\Polygons_Advanced_01.rwDat".)
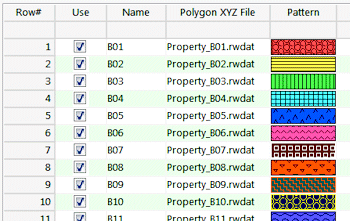
You can use the Columns | Column Properties menu option to establish the file-name column (such as "Polygon XYZ File" shown here) as containing linked data, specifically another .rwDat file. Doing so allows you to double-click in one of the cells to display the contents of the linked file.

Each of the .RwDat files listed here needs to list the X and Y coordinates for the vertices of a single polygon:
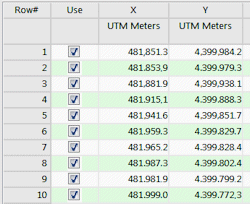
Longitude and latitude coordinates must be in decimal format. If you're using another coordinate system, be sure you've specified the Units and the Projection Settings as appropriate.
- Select the Map | Polygon Maps | Multiple Polygons (Advanced) menu option.
- Enter the menu settings as described above.
- Click the Process button to continue.
The program will construct line segments between the coordinate pairs in each listing, using the perimeter, fill, and labeling options you specified. The completed map will be displayed in a RockPlot2D tab in the Options window.
- You can adjust any of the settings in the Options window and then click the Process button again to regenerate the map.
! Each time you click the Process button, the existing display will be replaced.
- View / save / manipulate / export / print the map in the RockPlot2D window.
 Back to Map Menu Summary
Back to Map Menu Summary

RockWare home page
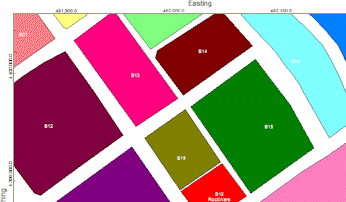
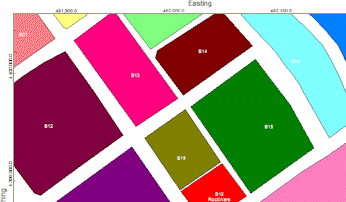
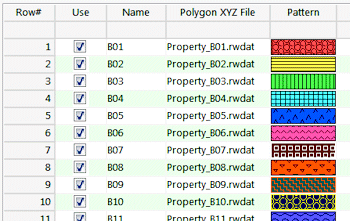
![]() Back to Map Menu Summary
Back to Map Menu Summary