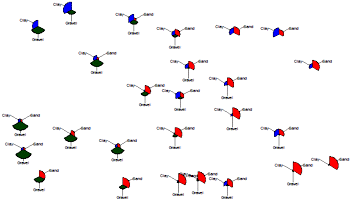
RockWorks | Utilities | Map | Starburst Map
This program reads location data and values for up to 9 selected variables from the Utilities datasheet, and generates a map that illustrates the relative percentage of the selected variables as varying-length pie "slices" at each sample location. The resulting map is displayed in RockPlot2D.
Each component within a starburst has a scaling factor that determines the radius of the wedge. This allows you to create diagrams for variables with different units. For example, one wedge within a starburst could represent amount of silica, which another could represent fracturing, which a third might represent amount of alteration.
Menu Options
Step-by-Step Summary
Menu Items
- Input Columns: The prompts along the left side of the window tell RockWorks which columns in the input datasheet contain what data.
Click on an existing name to select a different name from the drop-down list. See a sample data layout below.
- Easting (X): Column that contains the X coordinates for the sample locations.
These can be Eastings in meters or feet, decimal longitudes, etc. See Defining your Datasheet Coordinates for more information.
- Northing (Y): Column that contains the Y coordinates for the points.
- The columns containing the values to be represented in the starbursts are defined below.
- Plot Component # 1 - Plot Component # 9: You can request up to 9 components be represented in the mini starbursts by inserting a check in the appropriate check-box. For each component that you activate, expand the heading to choose the data source, color, and scaling value.
- Column: Click to the right to select the name of the column containing the data listing for that component.
- Color: Choose the color for that component's slice.
- Scalar: Type in a "scaling value" which will be multiplied by the component's value in order to determine the petal lengths, expressed in actual map units.
! See also the Scaling setting, below, for an Automatic method.
- Examples: Let's say your map area is about 1000 units wide and tall. The values of the components to be represented in the starburst charts range from 10 to 100. A scalar of "1" would plot the low values' petals at 10 map units (10 * 1) and the high values at 100 map units (100 * 1). By contrast, let's say you were plotting component values that ranged from 0.01 to 0.25. In this case you might use a scalar of "500" to generate petals from 5 (0.01 * 500) to 125 (0.25 * 500) map units in size.
- Scaling:
- Automatic (ignore Scalar settings): If it's a pain to establish the individual components' scaling values, you can choose this option to type in a maximum radius. This value is expressed as a percent of the project dimensions.
- Manual (use individual Scalar settings): Choose this option if you want the petals to be scaled based on each component's Scalar settings, described above.
- Inner Radius: Click on this item to set the inner radius of your starbursts. The default size is 0.0, which will create "closed" starbursts. By increasing this radius value, you can create "open" starbursts which would allow point map symbols to be displayed within them, if you were to combine your starburst map with a standard point map in RockPlot2D. The Radius is expressed as a percent of the map's diagonal extents.
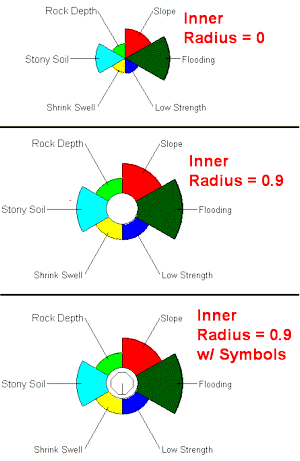
- Plot Labels: Insert a check here if each petal in the starbursts is to be labeled with its component's name.
- Orientation: Choose Horizontal for horizontal label text, or Radial for labels plotted on radial spokes.
- Font: Click here to enter the label size as a percent of the map width.
- Offset: This establishes the offset as a percent of the project dimensions. Default = 0.5; you can increase the value to bump the labels further from the petals.
- Border: Plot annotated border around the perimeter of the map. (More.)
- Symbol Index: Plot an index to the component titles and colors along the right side of the map.
- X-Offset: Horizontal (x) distance from the right edge of the map to the origin of the index symbol.
- Y-Offset: Vertical (y) distance from the top of the map to the origin of the index symbol.
Step-by-Step Summary
- Access the RockWorks Utilities program tab.
- Create a new datasheet and enter or import your data into the datasheet.
Or, open one of the sample files and replace that data with your own. (In this example, the sample file = "\RockWorks17 Data\ Samples\Soil_Properties_01.rwDat".) See Multi-Variate data format for details.
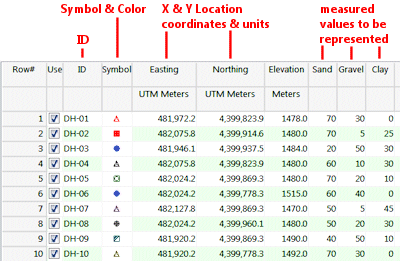
Longitude and latitude coordinates must be in decimal format. If you're using another coordinate system, be sure you've specified the Units and the Projection Settings as appropriate.
- Select the Map | Starburst Map menu option.
- Enter the requested menu settings, discussed above.
- Click the Process button at the bottom of the window, to proceed.
The program will read the selected components from the indicated columns of the datasheet. It will determine an appropriate scaling value for each or, if Manual was selected, multiply the values by the requested scaling value, and generate small petals at each map location using the requested color and size. The completed map will be displayed in a RockPlot2D tab in the options window.
- You can adjust any of the settings in the Options window (scalar, colors, etc.) and then click the Process button again to regenerate the map.
! Each time you click the Process button, the existing display will be replaced.
- View / save / manipulate / export / print the map in the RockPlot2D window. If you want to append an existing symbol map to your star map, use the RockPlot2D File | Append tool, and browse for the symbol map Rw2D file.
 Back to Map Menu Summary
Back to Map Menu Summary

RockWare home page
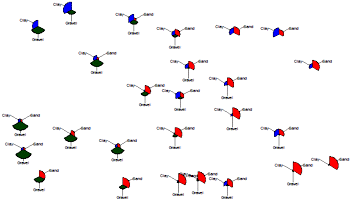
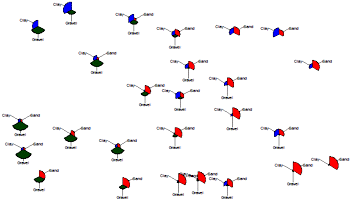
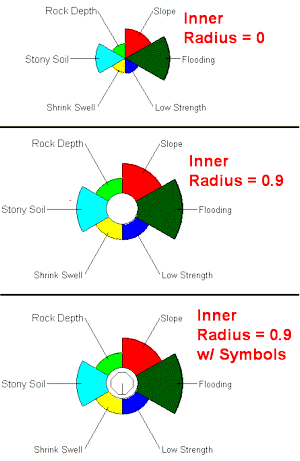
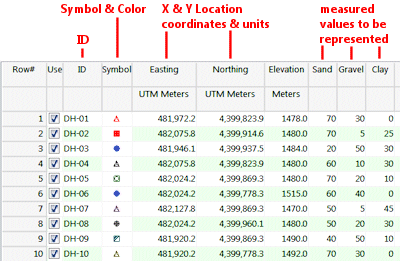
![]() Back to Map Menu Summary
Back to Map Menu Summary