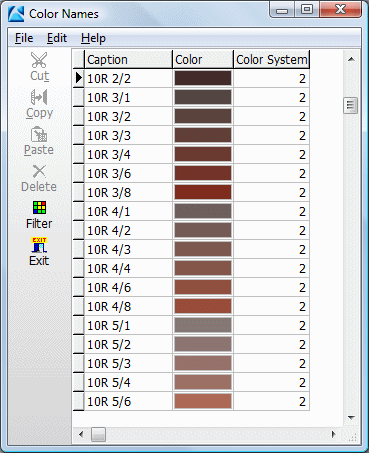The Color Names table is used to define a listing of color "words" (such as "dark brown" or "10YR 3/6") and their corresponding colors. These definitions are used when automatically assigning colors in the borehole database's Colors table based on descriptive data. These colors can also link to the Color Converter program in the Widgets menu. And, they can also be used within AGL (ASCII Graphics Language) files which can be imported into RockPlot2D to generate a graphic image.
The Color Names table is stored in a text file named "Color Names.tab", installed into the program's System folder. Since this is a system-level table, only one version of this table is permitted. You can access the Color Names table via the Project Manger program tab, under the System Tables grouping.
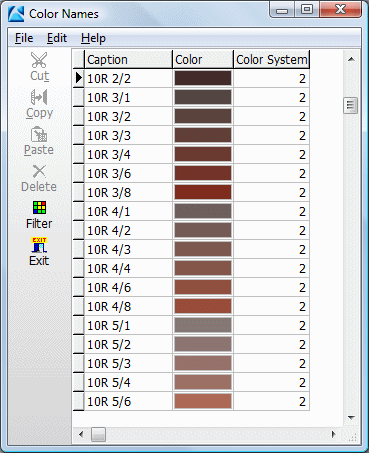
- The program is shipped with some standard names (generic English names and Munsell colors).
- Different color libraries can be flagged as a different color "system" for filtering purposes. For example, all of the Munsell colors shown above are in grouping "2". If this is the only color scheme you ever use, you could use the Filter button along the left edge of the window to view only this group.
- You can import new color names from an external file. In this manner you can create a customized color list based on your company protocol, based on another language, etc.
- You can hand-edit the table to add your own names and/or delete existing names.
- You may list as many names and colors as you like.
To edit the current table, follow these steps:
- Click on the Project Manager tab in the main RockWorks program window.
- Expand the System Tables heading at the bottom of the Project Manager listing.
- Double-click on the Color Names item. The program will load the system table into the editor.
- Enter/edit the data.
- Replace an existing entry by highlighting the existing text and typing in the new text. You can choose a new color by double-clicking in the Color cell.
- Delete an existing entry by clicking in the appropriate row and typing Ctrl+Del. You will be asked to confirm the deletion.
- Add a new entry by scrolling to the bottom of the listing, inserting your cursor into the bottom row, and pressing the down arrow key on your keyboard. Enter the name, color, and system number for the new color item.
- To close the Color Names Table editor, click the Exit button or choose the File | Exit command. You will be returned to the main program window.
To import a color listing from an external file, follow these steps:
- Open the Color Names table as described above.
- Choose the editor's File | Import option.
- Click on the small Open button
 to browse for the folder where the text file resides.
to browse for the folder where the text file resides.
- Select the name of the file that contains the color name listing. The required format of this text file is shown below.
Medium Brown 477589
Dark Brown 342130
Dark Greenish Brown 278366
These tab-delimited columns list (1) the color name (which can include spaces), (2) and the Windows color to be used to represent it. Windows color numbers can be determined from RGB (Red/Green/Blue), Munsell (Hue/Value/Chroma) etc using the Grafix / Color Converter option. Do not include the Color System number - it will be defined during the import process, below.
- Append to Current Table: Be sure this is checked if you want to retain the existing colors in the table, adding your colors to the list. (Too many colors? Use the Filter tool to view only a specific grouping.)
- Override System Number: If this option is not checked, the program will simply add your new colors with a System Number of 0. If you insert a check here, you can define a preferred grouping number; the default will be the next available number. You can also type in an existing number to add your colors to an existing group.
- Click the Import button to proceed with the import.
To export the current table to text:
- Open the Color Names table as described above.
- Select the File | Export menu option.
- Type in the name for the text "TAB" file that the program will create. You can browse to a folder of your choice.
- Click the Save button to export the listing. The output data will look like this example (tab-delimited):
Medium Brown 477589 3
Dark Brown 342130 3
Dark Greenish Brown 278366 3
To view selected colors only:
- Open the Color Names table as described above.
- Click on the Filter button along the left edge of the window. The current Color System groupings will be shown.
- Insert a check in the Color Systems you wish to view; remove the check-mark from those you do not wish to view. For example, if you don't ever use Munsell colors, you can remove the checkmark from the Munsell Colors grouping to hide them from view.
! The unchecked Color Systems won't be removed from the table, they'll just be hidden from display.
- To rename a grouping, click on the displayed Color Systems name, and then click the Rename button. Enter a new name for the grouping and click OK.

RockWare home page