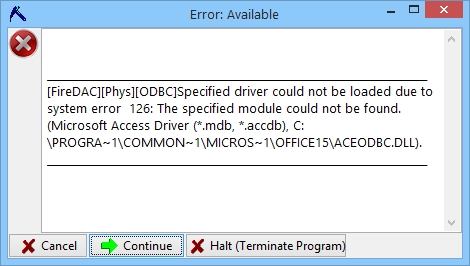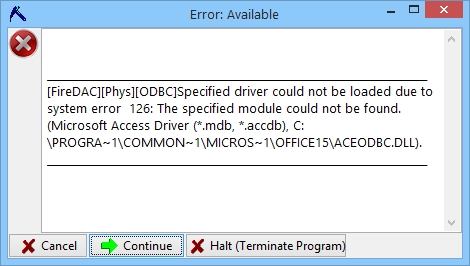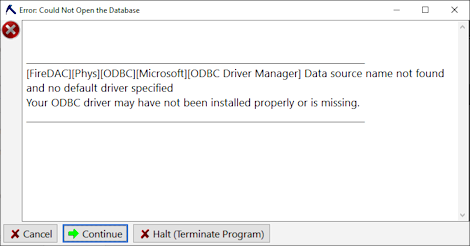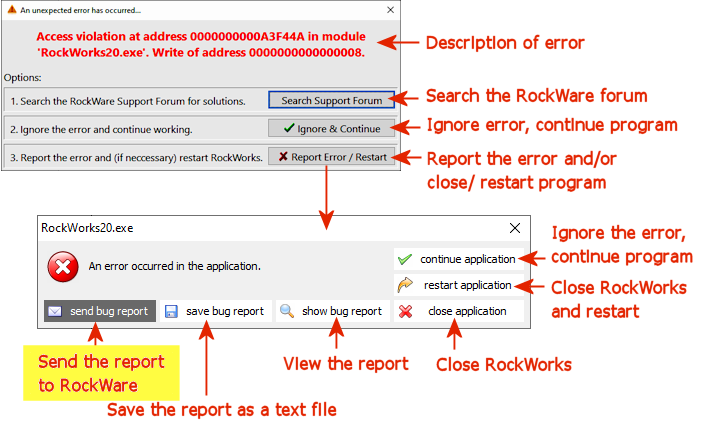Errors Opening Older MDB Projects
Error Messages
Other Data Errors
New Versions
Contact RockWare
RockWorks16 and earlier versions defaulted to Microsoft Access-compatible "MDB" databases. This used to work well since the engines for this type of database were built into Windows; you did not even need to have Access installed to be able to use a RockWorks MDB database. This support was via Microsoft's "Jet" database engine.
However, since Microsoft has dropped support for this type of database, we have changed RockWorks (v. 17 on) to default to a SQLite database, for which all required components are installed with RockWorks. It should no longer rely on Microsoft Windows or Microsoft Office for files to support the new project databases you create in RockWorks.
Here's the rub: If you need to open one of your older RockWorks16 or RockWorks15 MDB-based projects, RockWorks will rely on a database "driver" from Microsoft to be able to open the older MDB and convert it to the newer SQLite format. The name of this driver is "ACEODBC.DLL." If you do not have the 64-bit version of this driver installed, you may see a warning about this when trying to open an older project folder into RockWorks20x. The warnings might look like this:
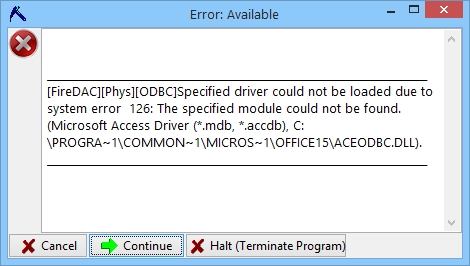
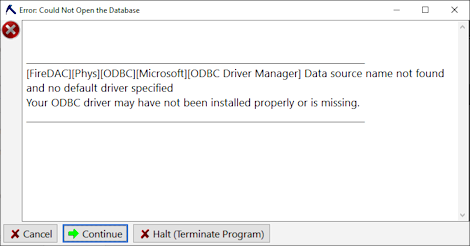
- If you have a 32-bit version of Microsoft Office, any revision, the necessary driver may not be installed. Note that as of this writing, Microsoft recommends installation of 32-bit Office even on 64-bit machines, so you might actually need to check which version of Office you are using.
- If you have Microsoft Office 2016, 64-bit, the necessary driver may not be installed.
- If you have Microsoft Office 2013, 64-bit, you may be ok.
- If you have Microsoft Office 2010, 64-bit, you may be ok.
Solutions: As of this writing, the three known solutions are:
- Export to/import from Excel: Open your project in RockWorks16. Export ALL of your borehole data from RockWorks16 (File | Export | Multiple Tables | Excel) to Excel. Then use the File | Import | Excel | Multiple Tables option to import them into a new, blank RockWorks20xx project.
- Download and install the RockWorks15/16 File Converter. This program converts RockWorks15 and RockWorks16 MDB databases to SQLite for use in RockWorks20xx. It also converts RockWorks15-generation model (.GRD, .MOD), data (.ATD), and graphic (.RK6, .R3DXML) files into the new RockWorks 20xx formats (.RwGrd, .RwMod, .RwDat, .Rw2D, and .Rw3D). (More info.)
- Install required driver: Download and install the required 64-bit driver from Microsoft, as described on this page:
http://www.microsoft.com/en-us/download/details.aspx?displaylang=en&id=13255
Users have noted that running the driver installation in "passive" mode may prevent interference with 32-bit versions of Microsoft Office, as in:
AccessDatabaseEngineX64.exe /passive
NOTE that there are so many combinations of Microsoft Windows versions, Microsoft Office versions, user languages, and 32- versus 64-bit Operating Systems, that RockWare offers neither recommendations about which driver pack to install nor advisories about side-effects with non-RockWare programs. We will post more information here as it becomes available.
RockWorks always tries to catch errors that occur during program operation and display gentle, helpful warning messages about why the operation was terminated. However, there are times when a program or system error slips by and causes the display of a message that's anything but informative. The list below is not comprehensive, but might help troubleshoot the source of the error.
! Please also visit our support forum for user postings about tips and error messages.
Invalid Floating Point Operation, Floating Point Overflow: This generally means there's something wrong with the input to the program, often relating to issues of dividing by zero or having dimensions of zero. Check your data and the program settings (sorry to be so vague, but it's a pretty generic error). Examples:
- Be sure you are not trying to create a grid or surface model of two points.
- Be sure you are not trying to model zero-values logarithmically.
- Check how many boreholes you have enabled in the Borehole Manager - if none are enabled you'll have a dimensionless project.
- Check your project dimensions (click on the Project | Settings | Dimensions tab at the top of the main program window) and re-scan your data as necessary.
- Be sure you aren't clipping logs outside the actual data range.
- Check if you have any data filters turned on and, if so, check their range. You may be filtering out all of the data.
- Check your borehole interval data and be sure the depths-to-top and depths-to-base aren't equal (e.g. zero thickness).
Invalid Variant Type Conversion: This error can sometimes occur during import of Excel data. Check your numeric fields (specifically depths) to be sure there are not invalid numbers listed (e.g. #REF).
Draw Failed 1281 Invalid Value: This error has been known to occur if you are trying to print a detailed RockPlot3D image. Try changing from Hardware Acceleration to Software Acceleration in the RockPlot3D Help | About | OpenGL Troubleshooting.
Read Beyond End of File: This error can occur if you have selected a file to be input to the program and it's not the right type of file for the selected operation.
Input/Output Errors
- I/O Error 5: This error can mean that you don't have permission to access a file or folder, such as a server folder with restricted access. It can also indicate that the program is trying to write to a "read-only" file or to a folder or drive that is full. Check permissions, attributes, and disk status.
- I/O Error 32: This error indicates a "sharing violation," often meaning that RockWorks is trying to open a file that is already open. Check whether a data file you're trying to open is already open in another application. If this is not the case, then the error may be resulting from an internal program file having been left open by RockWorks itself - exiting the program and restarting should solve it.
- I/O Error 103, 104, 105: These errors can sometimes be displayed when another program error has previously occurred and a file has been left open internally. This is typically solved by closing RockWorks and starting it up again. If you get one of these errors logging into the network version of the program, contact RockWare technical support.
- There's a tool in your computer's system that can search for other errors not listed here. Go to your Windows Start menu and choose Run. Access a DOS prompt by typing CMD in the Open prompt and click OK. At the DOS prompt type in: net helpmsg error# and press Enter, where "error#" is the number of the error. For example, the I/O Error 32, listed above, could be searched using net helpmsg 32 and the system will return the information: The process cannot access the file because it is being used by another process.
Program Library Errors
- If a RockWorks symbol or pattern library cannot be located on program startup, the following logic will be followed:
- It will look for the library locations listed in the system INI file (typically saved in C:\Users\username\AppData\Local\RockWare\RockWorks17\RockWorks_menus.ini
- If the location is not set or blank it will use the value (if any) stored in the Registry override HKLM\Software\RockWare\RockWorks17 in RwSymbols or RwPatterns
- If the location is still not set or the file is missing, the user will be prompted to browse for these required files. Note that there is a master copy installed with the program (C:\Program Files) and typically a copy in C:\Program Data\RockWare
The Borehole Manager File menu contains these tools which can help to prevent and overcome data errors:
- Backup Database: This command allows you to create a backup copy of the current project's SQLite or MDB database, in a sub-folder inside the project folder. It's good practice to back up borehole databases on a regular basis, and prior to data imports/exports. (More.)
- Restore Database: Restores a backup database as current. (More.)
- Archive Database: Exports your project database to text, zips it, and includes all accessory data dictionaries, project settings, etc. This can be a handy way to share data with co-workers or email it to RockWare support. (The text version of the database compresses well.) (More.)
- Check Database Integrity: Scans the current project's database file to verify table structure, fixing all format problems that it can, and displaying a summary. (More.)
- Check Data Integrity: Scans the current project's database file and reports any problems with the actual data, such as data extending below TD, mis-ordered stratigraphic units, etc. (More.)
- Refresh Database: Closes and reopens the current project's database, without having to close and reopen the entire program. (More.)
The Borehole Manager Edit menu contains these tools which can update/correct data entries:
- Adjust Total Depths: This command scans the current database and will adjust downward any TD fields for boreholes with data records that extend deeper. The program will display a report window after adjustment.
- Calculate XYZ Values: This tool re-calculates true XYZ values for every downhole measurement for all boreholes, in case you edited location (Easting, Northing, Elevation) or orientation data. Be warned this can take a while if you have many boreholes or a lot of downhole measurements. (More.)
- Calculate XYZ Values for Current Borehole: This tool re-calculates true XYZ values for every downhole measurement for the current borehole only. (More.)
RockWare frequently posts new versions of RockWorks to our web site. Use the Preferences | General Program Settings | Updates | Check RockWare Website for Newer Version On Startup option to have the program check for updates when it is launched. Or, use the Help | Updates | Check For Updates menu option to look for updates right now. Or, you can visit the Product Updates page on the RockWare website. Updates can be installed right over the top of the existing installation, and your licensing should be remembered.
! New versions are available only with current maintenance.
Technical staff hours is typically 9 - 4 mountain time. When you contact us, please be sure to include the revision number of the program (visible at the bottom-right corner of the main program window, and in Help | About), your license registration number, the version of Windows you are using, what you are trying to do in the program, and whether you are seeing an error.
Critical errors generate a "bug report" that can be automatically sent to the RockWare support staff. This report keeps us from asking a bunch of obnoxious questions about your machine configuration and exactly where the bug occurred.
Here is a full description of the error windows:
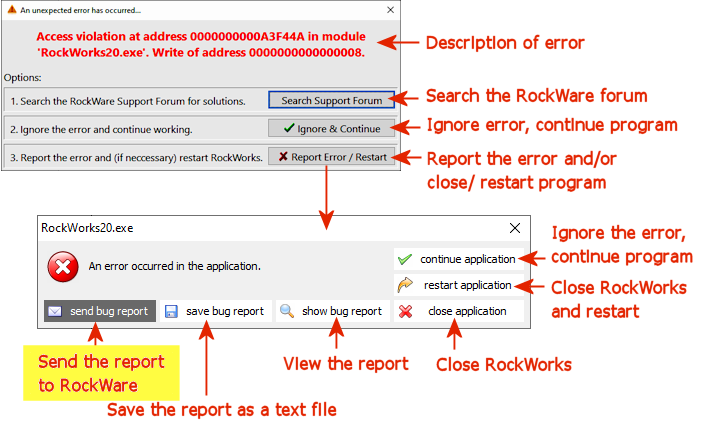
We generally recommend you click the "Report Error / Restart" button, then click the Send Bug Report button to email the report to [email protected].

RockWare home page