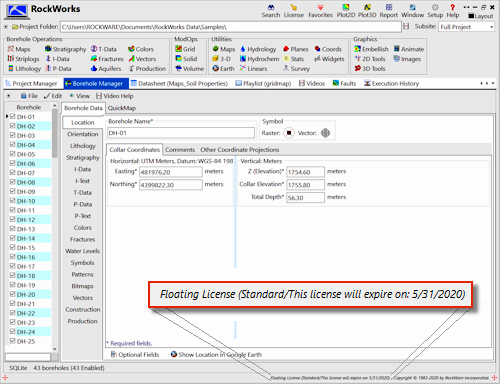If you have set up a Network license for RockWorks, when a user launches RockWorks on their local computer, the software will communicate with the RockWare Network License Administrator program (the license manager) on your organization's server, to see if a license is available for use. If a license is available then RockWorks will start, if not the user will be advised as such. Obviously, this process requires that the user be connected to the company network.
RockWorks also offers the option to "borrow" or "check out" a license from the server, for times when a user cannot connect to the network, such as when traveling or working in the field. In this scenario, a temporary license will be stored on the user's computer so that it can be used when no network connection is possible.
Follow these steps to borrow a license for RockWorks20 from the RockWare Network License Administrator.
! These steps assume that a RockWorks Network license has been activated on your network, that your local copy of RockWorks has previously been set up to connect to that license, and that there is a free license available for you to borrow.
- When you are connected to your company network, start RockWorks.
- If there is a license available, RockWorks will start up and you'll see the main program window.
- Click the License button at the top of the main program window. You will see the current license status there.
- Click the Network tab.
- Click the Borrow a License button. RockWorks will display a Floating License Checkout Window.
- Due-Back Date: Enter the date on which you want to return the license. The maximum borrow period is established in the RockWare Network License Administrator on the server and is shown here. You can set up a shorter period by entering a different return date.
- Click OK.
If RockWorks was successful in borrowing the license, you will see a window confirming the successful check-out and the date it is due to be returned.
- Click OK.
- Click the Close button to close the Licensing window.
The license status will now be shown as a "Floating License" with its due-back date in the bottom-right corner of the main program window.
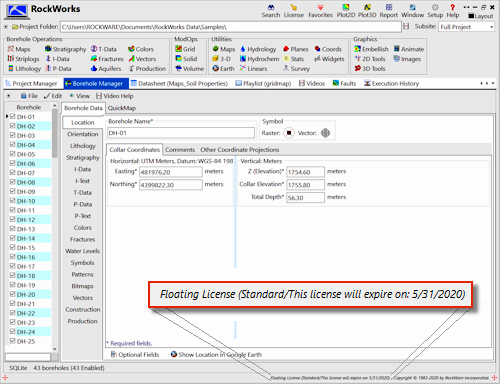
- When you are done working in RockWorks, close the program.
- You can disconnect from your organization's network.
- Subsequent times that you start RockWorks, it will use the local, borrowed license.
Follow these steps to return a borrowed license for RockWorks20 back to the RockWare Network License Administrator.
- When you are connected to your company network, start RockWorks.
- Click the License button at the top of the main program window. You will see the current license status there.
- Click the Network tab.
- Click the Return a License button. RockWorks will display a Floating License Checkin Window.
- Click the Yes button to confirm that you want to check the floating license back into the network license manager.
- If it was successful, you will see a confirmation window. Click OK.
- Click the Close button to close the licensing window.
The license status will be shown again as a "Network License" in the lower-right corner of the main program window.
Note: Instructions for installing the RockWare Network License Administrator software, and activating the license there, can be found on the Admin page.
Tip: Use the Project Folder | View Network Users menu option to see the users who are currently connected to the Network license.
 Back to Licensing
Back to Licensing

RockWare home page