Here is a quick diagram of how the RockWorks20 * network license is set up in an organization. This topic discusses the server side of the installation. See this topic for connecting the RockWorks program to the license.
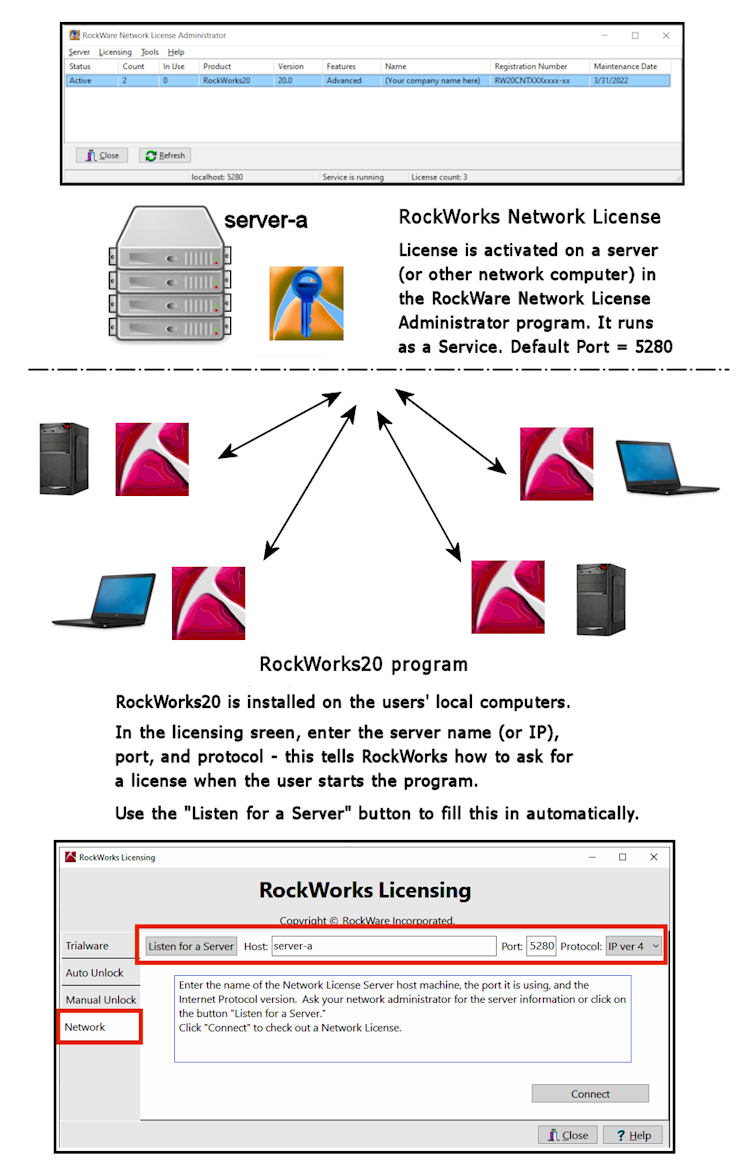
The network version requires installation of license manager software, supplied separately, onto a server or network computer. The license manager is comprised of the license service and an administrator client.
* Note that the program name is "RockWorks2020" in the year "2020" and increments to "RockWorks2021" the year 2021, and so on. Thus you will see the use of the name "RockWorks20xx" or just "RockWorks20" in this documentation.
- The installation program for RockWare Network License can be downloaded from the RockWare website via the Customer Portal (see #7 below) or contact tech@rockware.com for the download link. Be sure to save the installation file to your computer or network (you cannot run it from the web).
- Run the installer to install the RockWare Network License software on your server.
- We recommend that you install both the Licensing Service and the Licensing Administrator programs onto the server. You'll see a confirmation window if the Service installs successfully. The service will start automatically. Note that the Service will require an opening in the firewall. If you are using Windows Firewall, this should occur automatically during installation. If you are using another firewall you many need to do this manually.
- When installation is complete and the Licensing Service is running, launch the RockWare Network License Administrator program.
- You'll initially see a warning that there are no valid licenses to show – click OK.
- In the RockWare Network License Administrator window, click on the Licensing menu and select Generate a License Request.
- Enter the following information:
- Product: Select RockWorks20 from the drop-down list.
- Level: Click in the radio button for the feature level you purchased. This will be shown in your sales receipt. Choose from Basic, Standard, or Advanced.
- Registration Number: This number (aka "Serial Number") was supplied by email with your licensing instructions. It looks something like: RW20CNTxxxxx or RW20ACTxxxxx. Type that number into this prompt.
- Licensee Name: Type in your organization's name.
- Click the Get Install Number button at the bottom of the window.
You'll see a string of letters and numbers displayed in blue – this is the "Installation Number" which you'll need for #7 below.
(If the Licensing Service is not running, you'll get an error message: "Request for Installation Number failed." You'll need to confirm that the Licensing Service is running. Use the Server | Stop Service, Start Service menu options in the Licensing Administrator program to stop/start the RockWare Licensing Service.)
- Right-click on the Installation Number and choose Copy to copy this string to your computer's clipboard.
- Click the Request Unlocking Code via the Web button and you'll be delivered to RockWare's web registration page.
Customer Portal: Use this link at the top of the page to request a real-time unlocking code via the RockWare Customer Portal. First time visitors will need to create an account with your email and Serial Number (issued at time of purchase). Existing Portal users can log in with their username and password. Once logged in, locate the license being unlocked, click the Unlock button, and supply the requested information. Refer to the HELP video for information.
Registration Form: Otherwise, use this form to request your unlocking code via email. Supply your Serial Number (issued at time of purchase), the Installation Number and your contact information. We'll reply within one business day via email with the unlocking code.
- When you receive your unlocking code from RockWare, start up the RockWare Network License Administrator program again.
- Click on the name of the product which shows a Pending license request, so that it is highlighted.
- Select the Licensing | Activate License menu option. The product details should be displayed.
- Unlocking code: Enter the Unlocking Code you received by email.
- Click the Activate License button.
- If the licensing was successful, you'll see a message: "RockWorks20 Activated".
If the licensing was not successful, you'll see a message: "Activation Failed". Try re-entering the Unlocking Code. If it fails again, confirm that the Installation Number displayed there is the same for which the unlocking code was computed.
Visit the RockWare website's Support menu for RockWorks documentation which includes trouble-shooting information. You can also contact RockWare Support through that page.
 Back to RockWorks Network License
Back to RockWorks Network License

RockWare home page
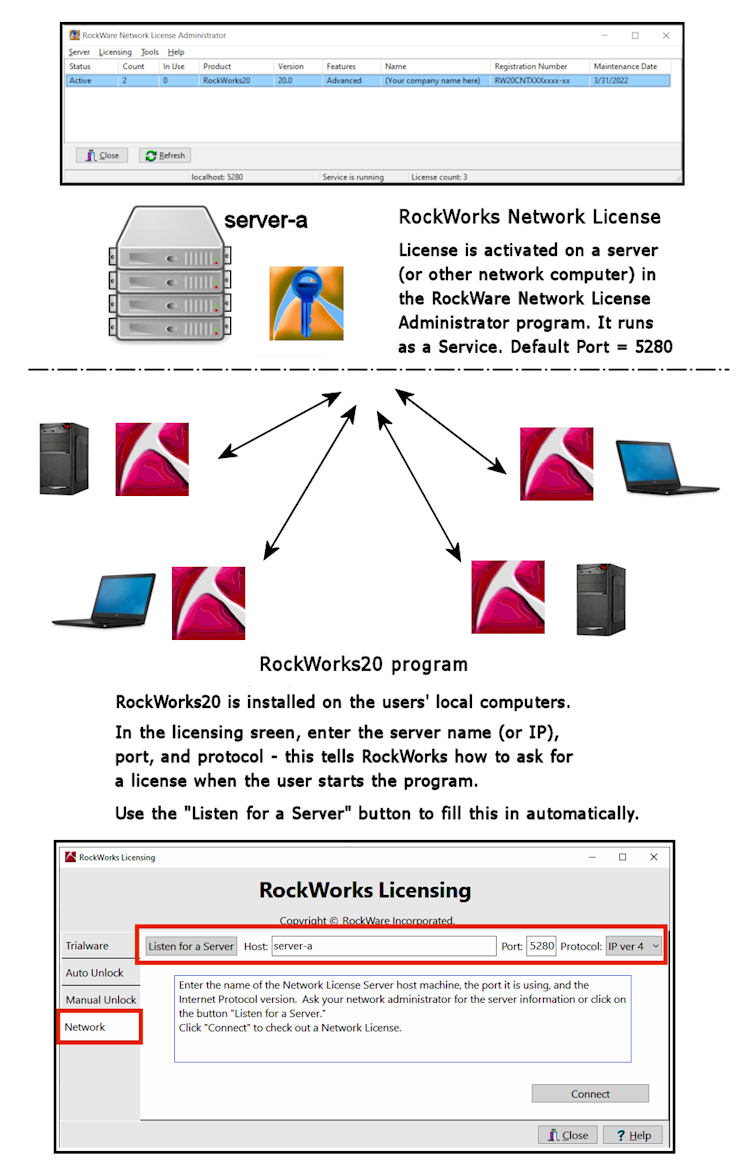
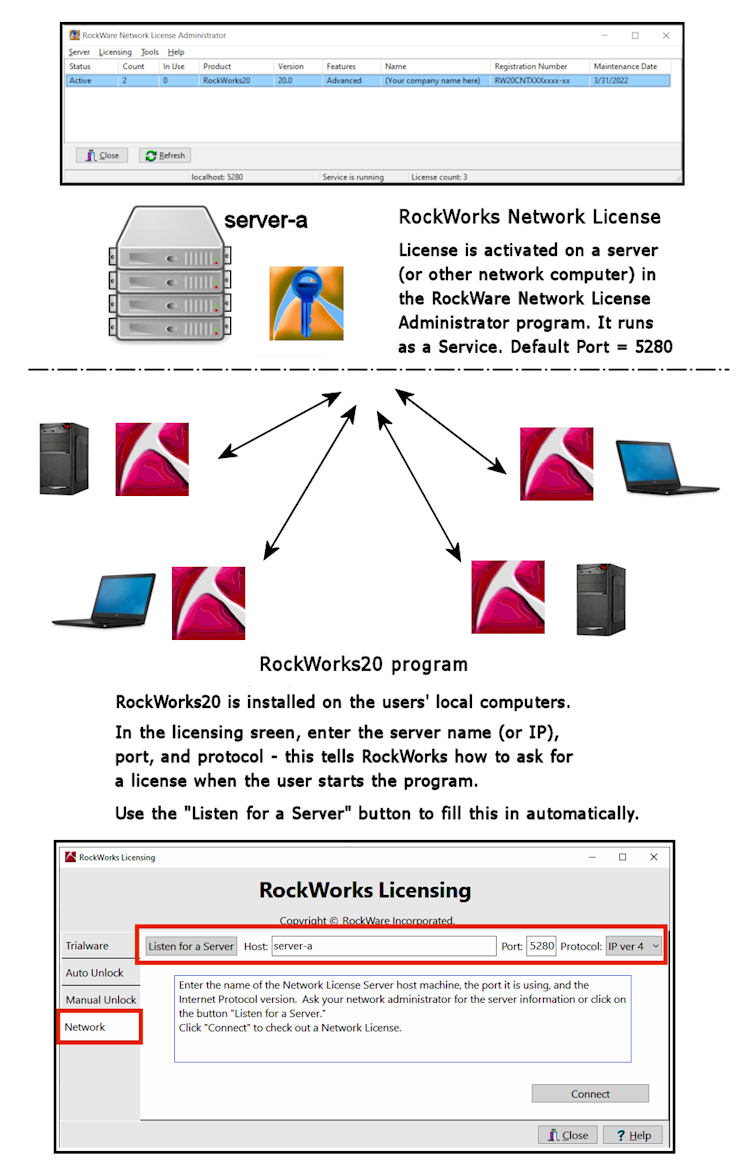
![]() Back to RockWorks Network License
Back to RockWorks Network License