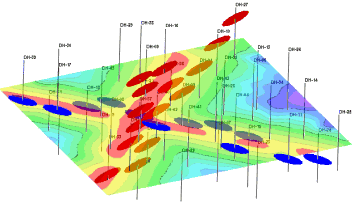
RockWorks | Borehole Manager | Fractures | Plan Map
Use this program to:
- Create a new 3-dimensional solid or block model representing distance to fractures or to fracture intersections across the study area (an .RwMod file) - OR - read an existing .RwMod file you've already created.
- Create a 2-dimensional map representing the interpolated values where the model intersects a horizontal plane.
The horizontal slice will be stored as an ".RwGrd" model in your project folder. Standard color- and line-contour options are available. The completed map is displayed in RockPlot2D.
Unlike P-Data, T-Data and I-Data models, Fracture models are created using a specialized modeling algorithm that represents distance to fractures.
Feature Level: RockWorks Standard and higher
Menu Options
Step-by-Step Summary
Tips
Menu Options
- Solid Modeling Options: First, tell the program whether you wish to use an existing solid model (from a previous use of this tool or another Fractures menu tool) or you wish to create a new solid model, by clicking in the appropriate radio button.
! NOTE This is not trivial. Creating the solid model can take some time, depending on the resolution of the model and the detail of your data. If you already created a pleasing model for display as a profile, for example, you can use the same model, which was stored on disk as an .RwMod file, for the plan map.
- Create New Model: If want to create a new model, click in this radio button, and expand this item to establish the modeling settings.
- Solid Model Name: Click to the right to enter a name for the solid model, with an .RwMod file name extension.
- Model Dimensions: Expand this item to set the model density. (More.) Unless there's a specific reason to do otherwise, you should probably leave the solid model dimensions set to the current output dimensions.
- Type of Model: Use these settings to define the type of frature model to be created:
- Distance to Closest Fracture: This algorithm assigns block model node values that represent the distance to the closest frature.
- Distance to Closest Fracture Intersection (Very Slow): This algorithm assigns block model node values that represent the distance to the closest fracture intersection. Due to the huge amount of possible "beta" intersections, this algorithm can be very slow. The resolution of the model also determines the "granularity" of the intersection computations.These models can become very important when performing geotechnical analyses (tunneling, fluid flow, mineralization, etc.).
-
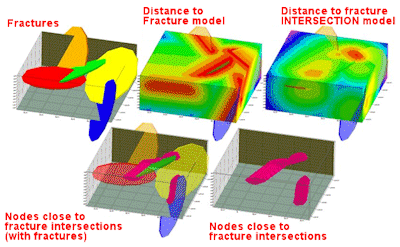
- Negate Node Values: Fracture models represent distance-to-fractures, so sometimes you'll be looking for high values (long distances to fractures representing stable areas) and sometimes you'll be looking for low values (short distances to fractures, for material movement).
- Leaving this setting OFF will result in close-fracture areas being at the bottom of the model's scale (low values) and distant-from-fracture areas being at the top of the model's scale (high values).
- The Negate Node Values option basically switches the scale around by multiplying the distance values by -1, so that low-valued/close-to-fracture areas now plot at the top of the scale. This can be particularly handy when displaying isosurface models of fracture proximities in RockPlot3D, and you really want to see close-to-fracture zones. Though this may not be as relevant for plan map display, you will probably want to be consistent with future isosurface models you create. Note, however, that with Negate Node Values turned on, you'll get negative distance values.
- Consider the following diagram of a solid fracture model, generated with Negate Node Values turned on, and shown with the isosurface filtered to show only high values. These represent close-to-fracture zones.
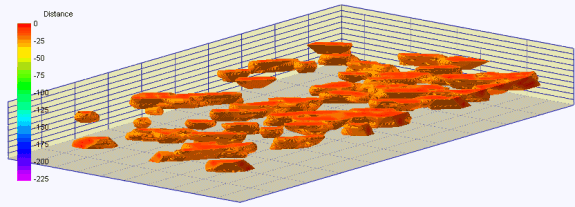
- Smooth Solid: Insert a check here to smooth the solid model G values based on a filter size and number of iterations. This can generally create a smoother, less "noisy" model. (More.)
- Use Existing Model: Click in this radio button if you wish to use an already-existing solid model of your fracture data. Expand this item to select:
- Model Name: Click to the right to browse for the name of the existing solid model to be used for this plan map.
- Output Grid: Click here to type in the name to assign the output grid (.RwGrd file) that will be created as a result of extracting a specific slice from the solid model. This grid model's nodes will represent the solid model node values as they appear at the selected elevation. (You'll choose the elevation level after setting up the menu options.)
- Diagram Settings:
- Background Image: Check this box to display a raster image behind the contours, and expand this heading to set the image options. (More.)
- Contour Lines: Check this box to display the fracture proximities using line contours. Expand this heading to access the contour options. (More.)
- Colored Intervals: Insert a check here to include color contours to represent the fracture proximities, and expand this heading to access the various options. (More.)
- Labeled Cells: Check this to include a map layer that displays the solid model node values as labeled cells; expand the heading to adjust the layer's settings. (More.)
- Borehole Locations: Insert a check in this box to display the borehole locations with map symbols, with a variety of labeling options. Expand this heading to access the symbol & label settings. (More.)
- Border: Check this to include a map border, and expand this heading to adjust the border options. (More.)
Step-by-Step Summary
- Access the RockWorks Borehole Manager program tab.
- Enter/import your data into the Borehole Manager. This tool specifically reads location, orientation (if any), and Fractures data.
- Select the Fractures | Plan Map menu option.
- Enter the requested menu settings, described above.
- Click the Process button to continue.
If you've selected Use Existing Model, the program will load the information from the existing fracture model (.RwMod file), and will proceed to diagram generation.
If you've selected Create New Model, the program will scan the project database and extract the XYZ points for all of the downhole fracture measurements.
- If you requested Confirm Dimensions, the program will first prompt you to confirm the default solid model dimensions. (More.)
The program will use its dedicated fracture-proximity algorithm to create a solid model of the distance to fractures or the distance to fracture intersections (as requested) in the project. The completed model will be stored on disk under the indicated file name.
If you have requested "Negate Values" then the distances will be multiplied by "-1" so that large distances will become very large negative numbers.
- The program will then display a window listing all of the elevation levels in the solid model. Choose the elevation to be represented in the plan-view map, and click OK.
The program will extract that layer from the solid model, saving it as a 2D grid model under the specified file name, and create the 2D map using the requested diagram settings. The completed map will be displayed in a RockPlot2D tab in the Options window.
- You can adjust any of the modeling or diagram option in the pane to the left and then click the Process button again to regenerate the map.
! Each time you click the Process button, the existing map display will be replaced.
! * If the fracture model looks OK and you just need to adjust one of the diagram settings, you don't need to keep re-interpolating the model. Choose Use Existing Model and browse for the .RwMod file to be used for the map.
- View / save / manipulate / print / export the image in the RockPlot2D window.
Tips:
- Another way to view a horizontal slice within a solid model is via the Fractures | Model option. Once the isosurface or voxel model is displayed in RockPlot3D, access its Options window and insert a horizontal slice. This slice can be moved up/down interactively within the solid.
- Double-click on the plan map in RockPlot2D to access the colorfill settings. There, you can adjust the minimum contour level, transparency, etc.
 Back to Fracture Menu Summary
Back to Fracture Menu Summary

RockWare home page
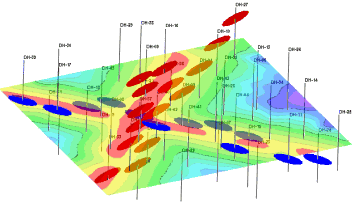
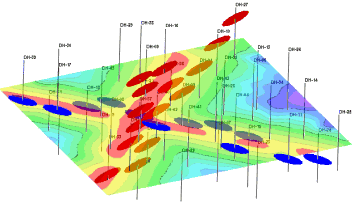
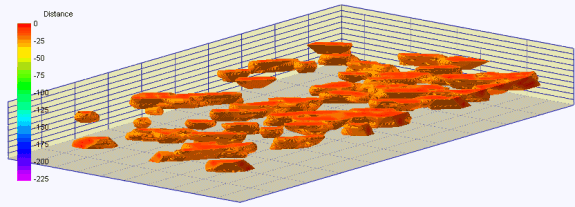
![]() Back to Fracture Menu Summary
Back to Fracture Menu Summary