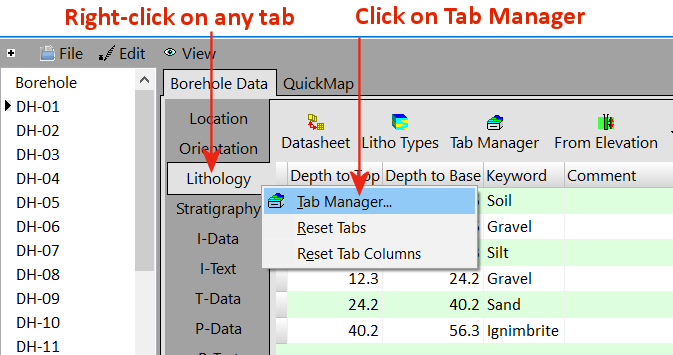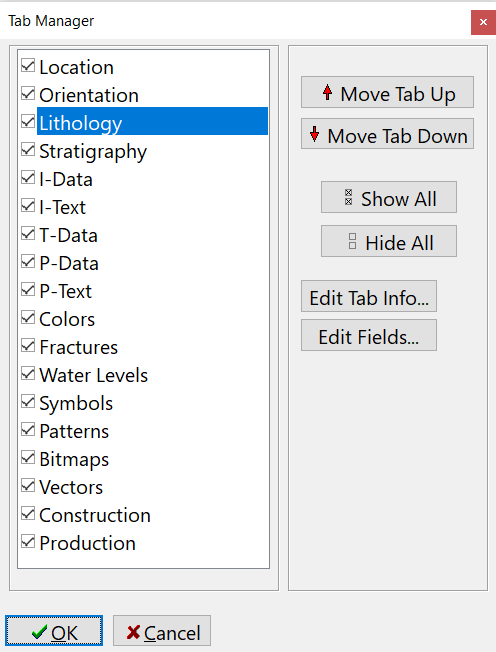The default structure of the RockWorks borehole database is defined by the system's data dictionaries. You can add fields to a data table for storage in the database, and this customization will be stored in the current project's data dictionaries.
This topic addresses customization of the Orientation, Lithology, Stratigraphy, Colors, Fractures, Water Levels, Symbols, Patterns, Bitmaps, Vectors, Construction, and Production tables.
! At the time of this writing, RockWorks will not be able to process these additional, customized data fields for the above-listed tables. For example, let's say you added a text field named "Formation Sequence" to your Stratigraphy data table; this new field would be available to you for entry of data. However, the text cannot be displayed in a strip log or queried using the Borehole Manger's querying tools.
! Note that customized fields in the Location table can be used and queried. For customizing the Location table, to which you can add as many custom fields as you want, refer to: Setting Up Optional Fields for Borehole Locations
! Customized fields in the I-Data, I-Text, T-Data, P-Data, and P-Text tables can be used and queried. For customizing these tables (to which you can add as many columns as you want), refer to the discuss of their Types Tables.
- Access the Borehole Manager program tab.
- Right-click on any of the displayed data tabs.
- Choose Tab Manager from the pop-up menu. (This tool is also available via the View | Tab Manager menu option.)
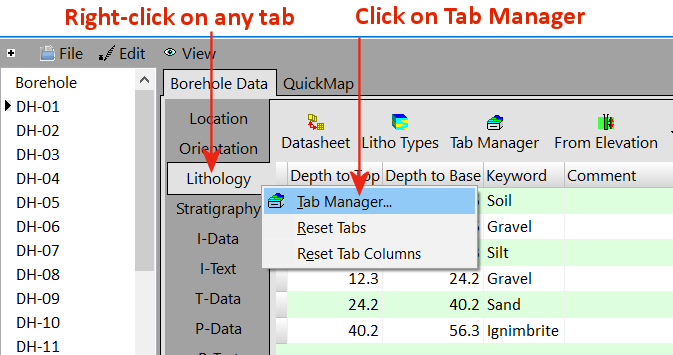
- Click on the name of the tab that you wish to customize.
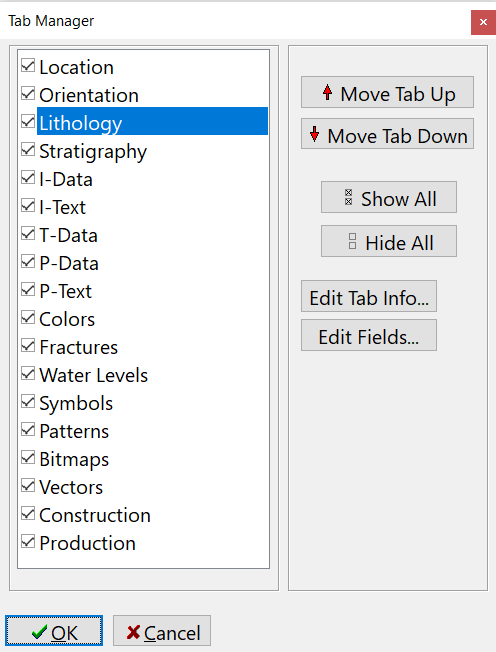
- Click the Edit Fields button (or select the Edit | Edit Fields menu option).
- To add a new field, click on the Add a New Field button
 .
.
- Define the new field for the data table:
- Field Name: Type in a name for the new field. This is the name stored in the database.
- Field Type: Choose what kind of data this field will contain.
-
- Boolean fields are yes/no fields.They are displayed with a check-box.
- Date fields store dates (and times).
- Floating Point fields contain real number values.
- Integer fields contain integer values.
- String fields can contain text and numbers.
- Value List: Choose this if you wish to create your own list of items which will be selectable via a drop-down list, such as project, driller, county names, etc.
- Display Label: This will default to the field name, above, but you can change how the field is displayed using this setting.
- Description: For your information only, this describes what the field contains.
- Click OK when you are done. You will see the new field listed for the data table.
- Click OK to return to the Tab Manager window.
- Click OK to close the Tab Manager window and return to the Borehole Manager.
 Back to Database Overview
Back to Database Overview

RockWare home page