
RockWorks | Borehole Manager | T-Data | Profile
Use this program to:
- Create a new 3-dimensional solid or block model representing your downhole time-based interval data (an .RwMod file) - OR - read an existing .RwMod file you've already created.
- "Slice" this model between two points and create a 2D profile diagram. Because the T-Data model is interpolated across the entire project, you can place the profile slice anywhere you like.
The profile panels can be color-coded in a variety of ways, and 2D striplogs can be projected onto the profile with true orientation maintained. The completed T-data profile will be displayed in RockPlot2D.
See also: T-Data Sections for cross-sections made up of multiple slices.
Feature Level: RockWorks Standard and higher
Menu Options
Step-by-Step Summary
Tips
Menu Options
- Solid Modeling Options: First, tell the program whether you wish to use an existing solid model (from a previous use of this tool or another T-Data menu tool) or you wish to create a new solid model, by clicking in the appropriate radio button.
! Note This is not trivial. Creating the solid model can take some time, depending on the resolution of the model and the detail of your data. If you already created a pleasing model for display as a fence diagram, for example, you can use the same model, which was stored on disk as an .RwMod file, for the profile.
- Create New Model: If want to create a new model, click in this radio button, and expand this item to establish the modeling settings.
- T-Data Track: Click on this item to select the track or column in the T-Data tab that is to be modeled. The names displayed in the list will be pulled from the column headings. Expand this option to establish any source data filtering.
! Note that these tools filter the data that is passed to the modeling procedures. This is distinct from the filters that are applied after the model is completed (see Other Modeling Options below).
- Filter Based on G-Values: Activate this option to establish a data filter based on the measured values (geochemistry, etc.), and expand the heading to establish the filter parameters. (More.)
- Resample at Regularly-Spaced Intervals: Check this box to resample the data. (More.)
- Date/Time Filter: Insert a check in this box - on the far right side of the current program window - to model measurements for a specific date or range of dates. If you leave this un-checked the program will model all of the measurements, for all listed dates, in a single model. (If you have entries for different dates for the same depth intervals for your wells, leaving the date filter off may not make much sense.)
- Exact: Click in this button if you wish to enter a specific date for the measurements to be modeled. Enter into the prompt or choose from the calendar the specific date. During modeling RockWorks will process the T-Data measurements for the selected track that fall on this date.
- Range: Click in this button if you prefer to enter a beginning and ending date to define the range of dates to be included in the model. Type the dates into the Start and End prompts or pick dates from the calendar. During modeling RockWorks will process the T-Data measurements for the selected track that fall within this date range.
Spatial (XYZ) Filtering: Insert a check in this box - also on the far right side of the current program window - to activate a data filter based on where the data points lie. Expand this heading to establish the filter settings.
- Create Filter / Sampling Report: If you've selected any filter/resampling options, this tool will create a summary report of the results. (More.)
- Solid Model Name: Click to the right to enter a name for the solid model, with an .RwMod file name extension.
! It's a good idea to incorporate the date into the name of the model, if you're creating multiple models. For example, "cobalt_02-14-07.RwMod" could be the model for the Feb 14, 2007 measurements of cobalt, and "cobalt_08-06-07.RwMod" for the cobalt model for August 6th.
- Solid Modeling Options: Click on this button to establish important modeling settings:
- Algorithm (Modeling Method): This determines the modeling method to use, for creating a solid model from your irregularly-spaced drill hole data. (More.)
- Model Dimensions: This determines the model density. (More.) Unless there's a specific reason to do otherwise, you should probably leave the solid model dimensions set to the current output dimensions.
- Other Modeling Options: These include tilting, warping, filtering above-ground, smoothing, and much more.
- Use Existing Model: Click in this radio button if you wish to use an already-existing solid model of your time interval data. Expand this item to select:
- Model Name: Click to the right to browse for the name of the existing solid model to be used for this profile diagram.
- Contour Lines: Insert a check here if you want G-value contour lines to be displayed on the profile panel. Expand this heading to set the contour line options. (More.)
- Colored Intervals: Insert a check here to display G-value distribution on the profile panel with color-filled intervals. Expand this heading to select the desired color scheme, and whether you wish to be prompted to confirm the color intervals. (More.)
- Plot Logs: If you would like for the program to append striplogs to your profile diagram, as shown in the sample at the top of this page, insert a check here.
- Clip Logs: Check this sub-item if you want to restrict the logs to a particular elevation range.
- Include Stripmap: Insert a check here to include a stripmap above or below the profile diagram, which depicts the position of the logs within the search "swath" relative to the profile. Expand this heading to establish the Stripmap location and appearance options. (More.)
- Show Collar Distances: Insert a check in this box to display at the top of the profile a series of labels that represents each borehole's distance to the profile line. (More.)
- 2D Striplog Designer: Click on the 2D Striplog Designer tab to the right, to select the items to display in the individual logs to overlay the T-Data profile.
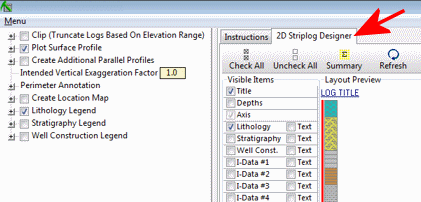
- Visible Items: Use the check-boxes in the Visible Items column to select which log items are to be displayed. See Visible Item Summary for information about the different log items.
- Options: Click on any of the Visible Items names to see the item's settings in the Options pane to the right. See the Visible Item Summary for links to the Options settings.
- Layout Preview: For each item you've activated, you'll see a preview cartoon in the upper pane. Click and drag any item to the left or right to rearrange the log columns. See Using the 2D Log Designer.
- Plot Surface Profile: Insert a check here to include a line on the profile that represents a user-selected grid model, typically the ground surface. Expand this heading to access the profile options.
- Surface Profile Options: Click the Options button to select the grid model to be represented, and to establish the profile settings. (More.)

- Create Additional Parallel Profiles: Check this box if you want multiple profile lines to be drawn automatically, offset from the profile that you define. Expand this heading to define the direction and spacing of the automatic profile lines, the maximum distance, and diagram labeling options. (More.)

- Show Fault(s): Check this box to display vertical fault lines in the profile, based on the location of one or more fault polylines defined in the project database. (More.)

- Show Infrastructure: Check this box to display buildings, pipes, or other infrastructure with your profile. Click the Options button to define the infrastructure file and plot settings. (More.)
-

- Perimeter Annotation Options: Click this button to establish title, border, and vertical exaggeration settings for the profile. (More.)
-
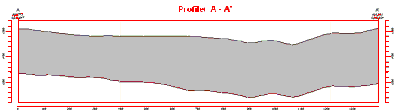
- Create Location Map: Insert a check here to have the program create, along with the profile, a reference map that shows the profile cut's location. It can be embedded in or created separately from the profile. (More.)
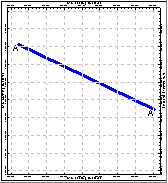
-
Profile Selection Map: Click on the Profile Selection Map tab to the right, to select where the profile cut (or multiple cuts, if you've requested parallel profiles, above) to be placed. The most recent profile drawn for this project will be displayed. (More.)
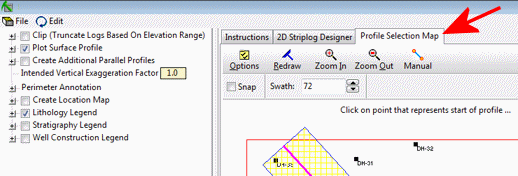
Step-by-Step Summary
- Access the RockWorks Borehole Manager program tab.
- Enter/import your data into the Borehole Manager. This tool specifically reads location, orientation (if any), and Time Interval data.
- Select the T-Data | Profile menu option.
- Enter the requested menu settings, described above.
- If you are including logs with the profile, be sure to click on the 2D Striplog Designer tab to establish how you want the logs to look.
- Click on the Profile Selection Map tab to set the profile location.
- Click on the Process button to proceed.
If you've selected Use Existing Model, the program will load the information from the existing T-Data model (.MOD file), and will proceed to diagram generation.
If you've selected Create New Model, the program will scan the project database and extract the XYZ points for all of the downhole measurements for the selected T-Data track. (For T-Data, the elevations will represent interval midpoints.) It will apply any source data filters you have requested.
- If you requested Confirm Dimensions, the program will first prompt you to confirm the default solid model dimensions. (More.)
The program will use the selected algorithm to create a solid model of the downhole time-based interval data. The completed model will be stored on disk under the indicated file name.
The program will then look at the coordinates specified for the profile cut and determine the closest nodes along the cut in the brand-new model, if created, or in the existing model. It will construct a vertical profile to illustrate the data values, using the selected color scheme. Logs will be appended if requested. The completed diagram will be displayed in a RockPlot2D tab in the Options window.
- You can adjust any of the following items and then click the Process button again to regenerate the profile.
- T-Data model settings in the Options pane on the left*, and/or
- Profile settings in the Options pane on the left, and/or
- Striplog settings in the 2D Striplog Designer tab, and/or
- Profile location in the Profile Selection Map tab.
! Each time you click the Process button, the existing profile display will be replaced.
! * If the T-Data model looks OK and you just need to adjust one of the diagram settings, you don't need to keep re-interpolating the model. Choose Use Existing Model and browse for the .RwMod file to be used for the profile.
- View / save / manipulate / print / export the profile in the RockPlot2D window.
Tips:
- Use the Stretch button
 in RockPlot to fill the window with the profile. This is helpful if the profile is long and shallow.
in RockPlot to fill the window with the profile. This is helpful if the profile is long and shallow.
- If the profile looks better with a vertical exaggeration greater than or less than 1, you can pre-define this in the Perimeter Annotation Options which will generate better-looking axis annotations.
 Back to T-Data Menu Summary
Back to T-Data Menu Summary

RockWare home page


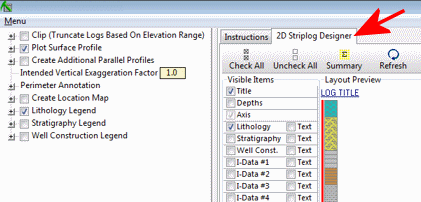




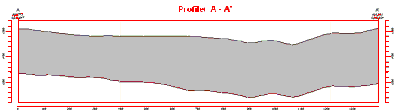
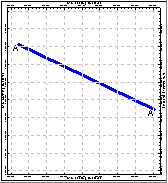
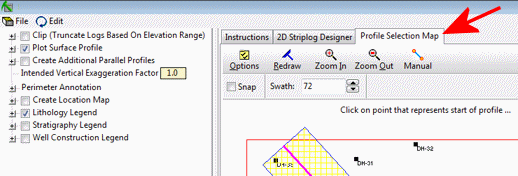
![]() Back to T-Data Menu Summary
Back to T-Data Menu Summary