
RockWorks | Utilities | Grid | Statistics | Histogram
This program is used to get a general summary of the distribution of the following items within an existing grid model (.RwGrd file).
- Z-value (elevation)
- Slope angle
- Slope direction
- Strike direction.
The summary is displayed as a plottable frequency histogram, reported as numbers or percent. Null values within the grid model will be ignored.
Example of use: If you are creating a grid models of the same dataset using different modeling methods, you can create a summary of each model's Z-values to view the differences in their elevation ranges. Or, you could evaluate a grid model's slope angle histogram as part of an erosion study.
Menu Options
Step-by-Step Summary
Menu Options
- Input (Grid) Model: Click on this item to browse for the name of the existing grid model (.RwGrd file) to be read and summarized.
This example illustrates a color contour map representation of an original grid model:
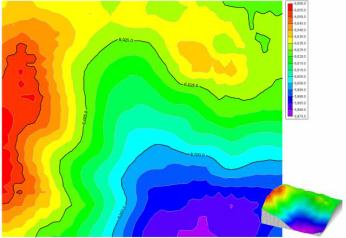
- Data Type: Choose what component of the grid model you wish to summarize in the frequency histogram:
- Elevations (Z): Choose this option if the histogram is to represent the distribution of the Z values in the model. The elevation histogram shown below illustrates the range and variability of elevations within the above grid model. Here, the average elevation is around 6,019. Elevations less than 5,980 and greater than 6,059 are uncommon.

- Slope: A slope histogram shows the range and variability of slopes within a grid model. Slope angles are expressed in degrees, with zero being a flat surface and 90 being a vertical surface. In this example, the average slope is 5.4 degrees. Slopes greater than 11.2 are uncommon.

- Aspect: An aspect histogram shows the range and variability of dip-directions within a grid model. The "aspect" refers to the direction that a slope is facing. For example, an aspect of 90 would mean that the slope is east-facing. In this example, the average aspect is 154. The "background" (mean - 1 standard deviation to mean + 1 standard deviation) slope ranges from 77 degrees to 231 degrees. This means that most of the area is east, south, or west facing. Conversely, aspects greater than 300 (north-facing) are uncommon.
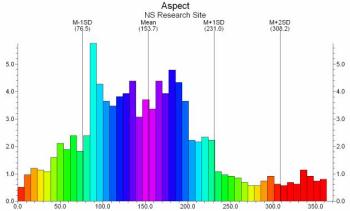
- Strike: A strike histogram shows the range and variability of slope strikes within a grid model. This typically corresponds to the directions of ridges and valleys. In this example, there is a slight trend at zero degrees (North).
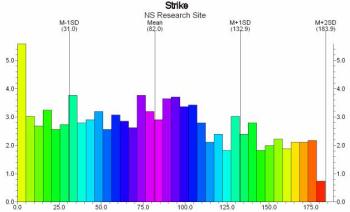
- Titles: Enter the primary and secondary titles, if any. (More.)
- Scaling + Bin Size: Expand this to designate the width of each histogram bin as they will be displayed on the histogram plot, and to determine whether the bins are to be displayed at a linear or logarithmic scale. Choose Linear or Logarithmic scaling. The scaling scheme you select will determine your options for selecting the bar widths. Expand the selected item for further options. (More.)
- Bin Colors: Expand this item to select how the histogram bars are to be filled. (More.)
- Filtering: Insert a check to activate a filter for the nodes’ Z values, and expand the item to set the filtering parameters.
- Minimum Value: Click to enter the minimum Z value to be included in the histogram.
- Maximum Value: Click to type in the maximum Z value to be included in the histogram.
- Show Results: Insert a check if you want to see, prior to generating the diagram, a screen message of the number of points removed by the filter.
- Plot Statistics: Insert a check here to include labels that represent the groupings of histogram bars into mean + and - 1SD, 2SD, 3SD and 4SD. These would correspond to the anomalous colors above. Expand this item to establish the label color and size (as a percent of diagram width.). (More.)
- Plot X Axis Labels: Insert a check here to plot labels along the bottom axis that represent the real number units of the variable being plotted. Expand this item to establish the label color and size (as percent diagram width).
- Plot Y Axis Labels: Insert a check in this box to plot labels along the vertical axis that represent the frequency units. Expand this item to establish the color, size and units.
- Plot as Percentages: Insert a check in this check-box if you want the units to represent percent. If this box is cleared, the units will represent actual occurrences.
- Statistical Legend: Insert a check here to include a legend listing a statistical summary for the data.
Expand this heading to access the legend layout options. (More.)
- Fixed Diagram Width:Height Ratio: Check this box if you wish to define a specific size ratio for the graph, excluding the legend (default 2.0 which representes twice as wide as high).
Step-by-Step Summary
- Access the RockWorks Utilities program tab. It is not necessary to enter data into the main datasheet because RockWorks will not be creating a new grid model.
- Select the Grid | Statistics | Histogram menu option.
- Enter the requested menu settings, described above.
- Click the Process button to continue.
The program will read the real number values from the input file, and filter any low or high values if requested.
- If Confirm Range was requested, the range of model Z values, or computed slope, aspect, or strike values will be displayed. You can override the minimum and/or maximum entries to extend the range of the axis. For example, if the data range as displayed in the window is 21 - 74, then that would be the range of the horizontal axis if left unchanged. If overridden to 0 - 100, then the axis itself would extend from 0 to 100 units. Click OK in the Confirm Range window to continue.
The program will determine the number of node values that fall into each of the histogram "bins," counting them either as actual frequencies or as percent. The completed histogram plot will be displayed in a RockPlot2D tab in the Options window.
- You can adjust any of the settings in the Options window and then click the Process button again to regenerate the histogram.
- View / manipulate / export / print the diagram in the RockPlot2D window.
 Back to Grid Menu Summary
Back to Grid Menu Summary

RockWare home page


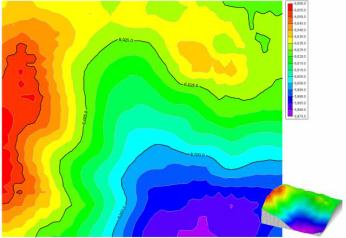


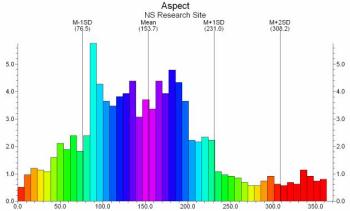
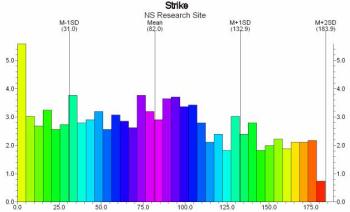
![]() Back to Grid Menu Summary
Back to Grid Menu Summary