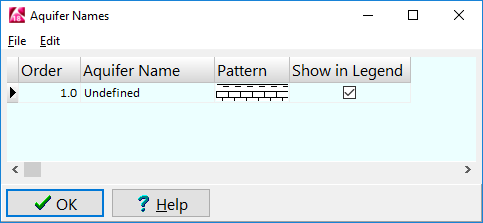
Upper Aquifer 20/2/16776960/16711680/1 100 1 1
Lower Aquifer 20/2.5/16744576/8388863/1 100 1 3
Middle Aquifer 20/2.5/16711680/12632256/1 100 1 2
These tab-delimited columns list (1) the aquifer name, (2) the pattern index number/pattern density/background color/foreground color, (3) fill percent (not used in RockWorks), (4) density (not used in RockWorks), and (5) aquifer order. (In case you are wondering, the "not used" columns simply maintain consistency with the other types tables in RockWorks, such as Stratigraphy and Lithology.)
RockWorks will read the contents of the file and append it to the end of the current list.
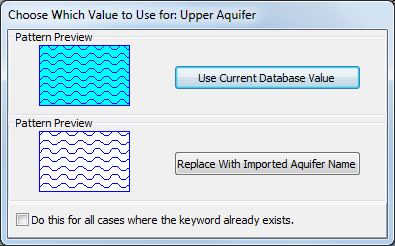
Use Current Database Value: Click on this button to skip the imported version and keep the aquifer settings as they currently exist in the database.
Replace with Imported Aquifer Name: Click this button to replace the current Borehole Database version of the aquifer with the imported version.
Do this for all cases where the keyword already exists: Insert a check in this box if all duplicates are to be handled in this manner.
