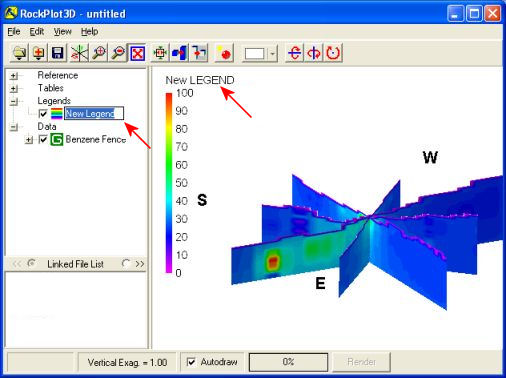RockPlot3D | Edit | Add Legend
Follow these steps to add a legend to an image already displayed in RockPlot3D.
- Select the Edit | Add Legend command. From the pop-up menu, choose the type of legend you want to insert.
- Stratigraphy: Choose this option if you want the legend to display the formation names defined in the project's Stratigraphy Types Table.
- Lithology: Choose this option if you want the legend to display the material types defined in the project's Lithology Types Table.
- Well Construction: Choose this option if you want the legend to display the material types defined in the project's Well Construction Types Table.
- Aquifer: Choose this option if you want the legend to display the aquifer names from the project's Aquifer Types Table.
- Choose Colors if the legend is to represent colors.
- In the Legend section of the data pane, you'll see the new item inserted.
If you added a color legend, it will be called "New Legend". You’ll also see a generic legend in the View pane, also labeled "New Legend."
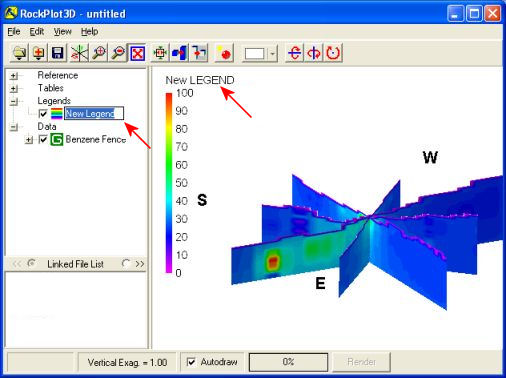
- To adjust the name of the color legend (you probably don't want "New Legend"), right-click on the New Legend item in the data pane, and choose Edit Title from the pop-up menu.

- The program will highlight the "New Legend" text in the data pane. Simply type in the text to be displayed at the top of the legend, such as "Benzene" or "PPM".
- To adjust other legend settings, right-click on the legend in the data pane and choose Options from the pop-up menu. (You can also double-click on the legend item in the data pane.) This includes left- or right-positioning of the legend in the display, the color scheme, etc. See Adjusting the RockPlot3D Legend Settings for information.
- Click the Apply button at any time to view the effect of your changes on the legend. You may need to drag the Options window out of the way to view the display. You do not need to close the Legend Options window to apply and see the changes.
! Using the Apply button tells the program to invoke the changes you have made. You cannot discard changes once they have been applied.
- Click the Close button to close the Legend Options window.
 Back to RockPlot3D Legends
Back to RockPlot3D Legends

RockWare home page