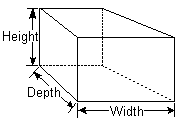
The Area and Volume calculation programs compute the areas and/or volumes of geometrical shapes. For more information, click on a sub-item within the Area/Volume heading.
The Box/Cube (Parallelopiped) Calculator
Description:
The Parallelopiped Calculator computes the surface area and volume of a six-sided object with parallel faces based on the side lengths.
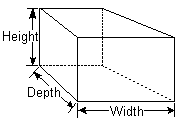
Usage:
You must enter the known width, depth, and height of the box or cube, to compute the surface area and volume (in the red prompts).
Equations:
For a cube ...
Surface Area = 6 x squared ( SideLength )
Volume = cubed ( SideLength )For a non-cubic box ...
Surface Area = 2 x ( ab + bc + ac )
Volume = a x b x c
where a, b, and c are side lengths
Description:
The Circle Calculator is used to compute the area and perimeter of a circle based on the circle radius.
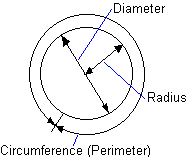
Usage:
You may enter any of the measurements (area, circumference, diameter, and/or radius), to compute any of the other variables.
Equations:
Area
= pi x square ( radius )
= pi * ( square ( diameter ) / 4 )
= 0.78539 x square ( diameter )
= square ( perimeter ) / ( 4 x pi )
= 0.07958 x square ( perimeter )Perimeter
= 2 x pi x radius
= pi x diameter
Description:
The Cone Calculator is used to compute the side length, surface area, and volume of a cone based on the cone radius and height.
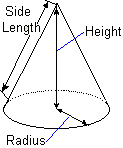
Usage:
Enter the known height and radius of the cone, and press the <Tab> key to compute the side length, surface area, and volume.
Equations:
SideLength = SquareRoot ( Square ( Radius ) + Square ( Height ) )
SurfaceArea = Pi x Radius x ( Radius + SideLength )
Volume = ( Pi x Square ( Radius ) x Height ) / 3
Description:
The Cylinder Calculator is used to compute the surface area and volume of a cylinder based on the radius and height of the cylinder.
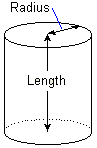
Usage:
Type into the upper prompts the radius and length of the cylinder, and press the <Tab> key to compute the area and volume.
Equations:
SurfaceArea = 2 x Pi x Radius ( Radius x Length )
Volume = Pi x Square ( Radius ) x Height
Description:
The Ellipse Calculator is used to compute the area and perimeter of an ellipse based on the minimum and maximum radii.
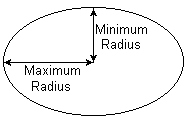
Usage:
Enter into the upper prompts the minimum radius and the maximum radius. Advance the cursor to another prompt to compute the area and perimeter.
Equations:
Area = Pi x MinimumRadius x MaximumRadius
Perimeter = Pi x ( 1.5 x ( MinimumRadius + MaximumRadius ) - SquareRoot ( MinimumRadius x MaximumRadius ) )
Description:
The Polygon Calculator is used to compute the area and perimeter of an equilateral polygon based on the side length and number of sides.
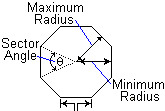
Usage:
Input the length for a single side of any regular polygon in the Side Length prompt box, and press the <Tab> key to update the table to the right. This table will display the area, perimeter, minimum and maximum radii, and sector angle of a variety of polygons (with 3 to 12 sides).
Equations:
Area
= ( NumberOfSidex x SideLength x MinimumRadius ) / 2
= NumberOfSides x Squared ( MinimumRadius ) x Tangent ( SectorAngle )
= ( Squared ( NumberOfSides x MaximumRadius ) / 2 ) x Sin ( 2 x SectorAngle )Perimeter = NumberOfSides x SideLength
Description:
The Pyramid Calculator computes the surface area and volume of a six-sided object with parallel faces based on the side lengths.
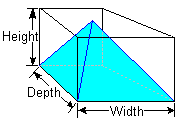
Usage:
You must enter the known width, depth, and height of the pyramid, to compute the surface area and volume (in the red prompts).
Equations:
Volume
= ( width x depth x height ) / 3
= ( base_area x height ) / 3
Description:
The Rectangle Calculator computes the area, perimeter, and diagonal length of a rectangle given the width and height of the rectangle.
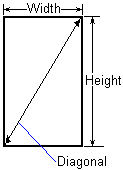
Usage:
Enter the width and height of the rectangle in the upper prompts to compute the area, perimeter, and diagonal.
Equations:
Area = Width x Height
Perimeter = 2 x ( Width x Height )
DiagonalLength = SquareRoot ( Square ( Width ) x Square ( Height ) )
Description:
The Sphere Calculator computes the area and volume of a sphere based on the sphere radius.
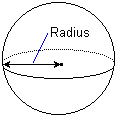
Usage:
Input the sphere's radius in the appropriate prompt and press the <Tab> key to compute the surface area and volume (displayed in the red boxes).
Equations:
Area = 4 x Pi x Squared ( Radius )
Volume = ( 4 x Pi x Cubed ( Radius ) ) / 3
Description:
The Toroid Calculator is used to compute the area and volume of a toroid (donut) based on the cross-sectional radius and ring radius.
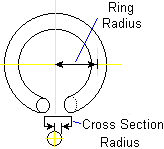
Usage:
Enter the cross section radius and ring radius in the upper prompts, press the <Tab> key, and the program will compute the surface area and volume of the toroid (displayed in the red boxes).
Equations:
Area = 2 x Squared ( Pi ) x Radius x Squared ( CrossSectionRadius )
Volume = 2 x Squared ( Pi ) x CrossSectionRadius x CrossSectionRadius
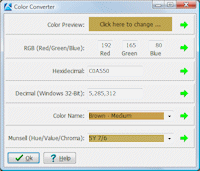
This program is used to translate colors between a variety of different formats: RGB, Hexadecimal, Decimal (Windows 32-bit) integers, RockWare color names (from the Color Names table), and Munsell colors (from the Color Names table). Since RockWorks stores colors using the Decimal (Windows 32-bit) integer method, you can use the Color Converter program to determine the Windows integer value for any color in the color palette. This can be helpful if you are defining symbol colors, for example, in an Excel spreadsheet for import into the Borehole Manager, or for determining a Windows color for a known RGB sample.
The program will translate the color to the other formats and display them next to the prompts. Note that for the Color Name and Munsell options, the closest possible color will be displayed.
In addition, the programwill copy the currently selected Windows 32-bit color number to the Windows clipboard so that selected colors can be copied back to other applications. (In other words, we figure that you're using this program to look up a color for some other RockWorks application.)
The Break-even Analysis program is used to determine when a project has paid for itself. The program may also be used to estimate profits and losses.
Description:
The Lease Analysis program calculates square footage rates, monthly rent, and annual rent based on any combination of the other variables.
This program requires two of the three variables be entered so that the third can be computed.
Lease rates are calculated via the following formulas:
The Loan Analysis (amortization) program is used to determine various loan-related items such as when a loan will be paid off, the total amount paid at the end of the loan period, and so on.
The Geological Time Chart is an interactive program designed to show the duration, ages, and major events of various geological time periods.
The GeoTrig Calculators are used to perform various trigonometric calculations, such as apparent dip or true dip, drilled thickness, strike and dip from 3 points, and more.
This program calculates the distance between two points, the bearing from one point to another, and the inclination from one point to another. You need to input the X (Easting), Y (Northing), and Z (Elevation) coordinates for the two data points to be used. Press the Tab key or click into another prompt for the calculations to be performed and displayed in the red prompt boxes.
This program calculates the strike azimuth and dip angle of a plane given three points along a plane. You need to input the X (Easting), Y (Northing), and Z (Elevation) coordinates for the three data points to be used.
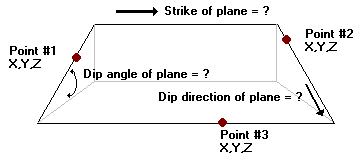
Description
The Apparent Dip Calculator computes the apparent dip angle of a plane given the true dip angle, the true dip angle direction, and the apparent dip angle direction. This program is useful for applications such as cross-section construction in which the orientation of the cross-section is not necessarily equal to the dip direction.
Usage
To compute the apparent dip angle (displayed in the red prompt box), input values for true dip angle, true dip direction, and apparent dip direction in the prompt boxes, and press the <Tab> key to perform calculation.
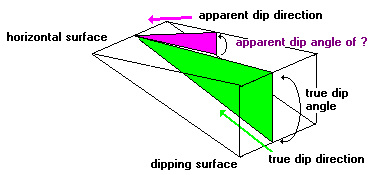
Description:
The Height Estimator program is used to calculate the height of an object based on the distance from the object and the angle between the viewer and the object.
Usage:
Input values for the angle relative to horizontal, the instrument height, and the distance from the base of the object to the instrument, and then press the <Tab> key to perform the calculation.
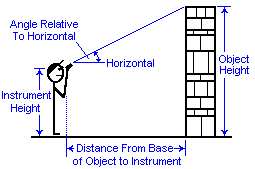
Map Thickness Calculator (Distance-Based)
Description:
This Map Thickness program calculates the true thickness of a geologic unit based on the strike and dip of the formation and the upper and lower contacts.
Usage:
Input values for the elevations of two points, the bearing from Point #1 to Point #2, the distance between Point #1 and Point #2, the dip direction, and dip angle. To perform the calculation, place the cursor in one of the other prompt boxes (or simply press the <Tab> key) and all current values will be reflected in the new calculation.
! The dip-direction and dip angle must be entered in degrees.
Map Thickness Calculator (XYZ-Based)
Description:
This Map Thickness program calculates the true thickness of a geologic unit based on the strike and dip of the formation and the upper and lower contacts.
Usage:
Input values for the Easting (X), Northing (Y), and Elevation (Z) for Points #1 and #2, the dip direction, and the dip angle. Press the <Tab> key (or click in another prompt with the mouse) to perform the calculation.
! The dip direction and dip angle must be entered in degrees.
Description:
This tool computes the XYZ coordinates of an object, given the XYZ coordinates of a reference object and the bearing, inclination, and distance to the object.
Usage:
Input values for the Easting (X), Northing (Y), and Elevation (Z) for the reference object, and the bearing (0 to 360 decimal degrees), inclination (in degrees) from horizontal, and the ground distance between the objects. Press the Tab key or click outside the input prompts to cause the X,Y,Z coordinates for the object (red prompt fields) to be computed.
! Be sure the X, Y, elevation, and distance units are all the same, such as feet or meters.
Description:
The True Dip calculator computes the true dip angle and dip direction based on two apparent dip amounts and apparent dip directions. An example application would involve a road cut in which an apparent dip is visible on each side of the road cut. The apparent dip direction is defined by the orientation of the road cut.
Usage:
Input values for the apparent dip and apparent dip direction for two points. To perform the calculation, place the cursor in one of the other prompt boxes and all current values will be reflected in the new calculation. Changing any value and moving the cursor to a new prompt box will result in a new calculation.
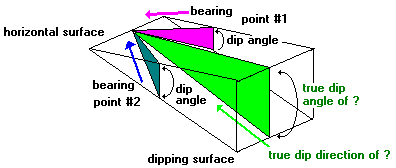
Description:
The Drilled-Thickness program calculates any of the following fields, given any of the other three: The dip angle (in degrees) of a dipping bed, the depth to the top of the bed, the depth to the base of the bed, and the true thickness of the bed.
Usage:
To compute any of these fields, enter three of the four values required in the prompt boxes. Press the "=" button on any prompt to calculate its value based on the other variables.
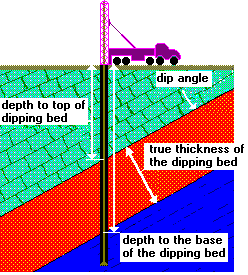
Vertical Exaggeration Calculator
Description:
The Vertical Exaggeration calculator is used to calculate the vertical exaggeration factor and exaggerated dip (apparent dip) angles when constructing cross-sections.
Usage
Input values for the horizontal scale, vertical scale, and true dip in the prompt boxes and press the <Tab> key to perform the calculation.
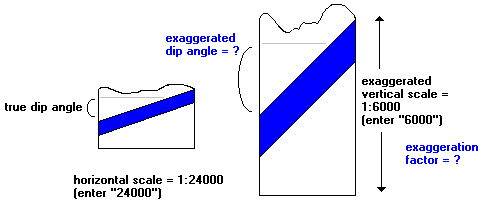
This Igneous Rock Identification program is used to identify igneous rocks by displaying a series of questions about the rock characteristics, and offering a classification based on your responses.
The Periodic Table program is used to retrieve information about various elements by pointing at the elemental symbol on the table and pressing the mouse button.
This program is used to convert measurement units (length, area, pressure, velocity, etc.) By entering a single value in a particular measurement system, you can create a table displaying an equal measurement in other units.
The program reads the conversion data from a text file named "unitconv.tab." This file lists in blocks the different measurement types, and within each block the unit values for 1 "standard" unit.
Description:
The Angle Converter converts angular units (e.g. degrees & radians) from one system to another.
Usage:
Enter the known real number value into the Scientific Notation column of the row labeled with the known unit. Values will be converted in all rows showing the calculated alternatives in the scientific notation, comma notation, and longhand form columns along with the appropriate unit label.
Description:
The Angular Velocity Converter converts angular units (e.g. RPM & RPS) from one system to another.
Usage:
Enter the known real number value into the Scientific Notation column of the row labeled with the known unit. Values will be converted in all rows showing the calculated alternatives in the scientific notation, comma notation, and longhand form columns along with the appropriate unit label.
Description:
The Area Converter converts surface area units (e.g. acres & square miles) from one system to another.
Usage:
Enter the known real number value into the Scientific Notation column of the row labeled with the known unit. Values will be converted in all rows showing the calculated alternatives in the scientific notation, comma notation, and longhand form columns along with the appropriate unit label.
Description:
The Bearing Converter converts angular units (e.g. quadrants, azimuth, & radians) from one system to another.
Description:
The Density Converter converts density units (e.g. grams-per-liter & pounds-per-gallon) from one system to another.
Usage:
Enter the known real number value into the Scientific Notation column of the row labeled with the known unit. Values will be converted in all rows showing the calculated alternatives in the scientific notation, comma notation, and longhand form columns along with the appropriate unit label.
Description:
The Energy Converter converts energy units (e.g. BTU's & kilowatt-hours) from one system to another.
Usage:
Enter the known real number value into the Scientific Notation column of the row labeled with the known unit. Values will be converted in all rows showing the calculated alternatives in the scientific notation, comma notation, and longhand form columns along with the appropriate unit label.
Description:
The Flow Converter converts flow units (e.g. barrels-per-day & liters-per-second) from one system to another.
Usage:
Enter the known real number value into the Scientific Notation column of the row labeled with the known unit. Values will be converted in all rows showing the calculated alternatives in the scientific notation, comma notation, and longhand form columns along with the appropriate unit label.
Description:
The Force Converter converts force units (e.g. kilograms & Newtons) from one system to another.
Usage:
Enter the known real number value into the Scientific Notation column of the row labeled with the known unit. Values will be converted in all rows showing the calculated alternatives in the scientific notation, comma notation, and longhand form columns along with the appropriate unit label.
Description:
The Length Converter converts length units (e.g. feet & meters) from one system to another.
Usage:
Enter the known real number value into the Scientific Notation column of the row labeled with the known unit. Values will be converted in all rows showing the calculated alternatives in the scientific notation, comma notation, and longhand form columns along with the appropriate unit label.
Description:
The Mass Converter converts mass units (e.g. pounds & kilograms) from one system to another.
Usage:
Enter the known real number value into the Scientific Notation column of the row labeled with the known unit. Values will be converted in all rows showing the calculated alternatives in the scientific notation, comma notation, and longhand form columns along with the appropriate unit label.
Description:
The Power Converter converts power units (e.g. BTU's & horsepower) from one system to another.
Usage:
Enter the known real number value into the Scientific Notation column of the row labeled with the known unit. Values will be converted in all rows showing the calculated alternatives in the scientific notation, comma notation, and longhand form columns along with the appropriate unit label.
Description:
The Pressure Converter converts pressure units (e.g. bars & millimeters-of-mercury) from one system to another.
Usage:
Enter the known real number value into the Scientific Notation column of the row labeled with the known unit. Values will be converted in all rows showing the calculated alternatives in the scientific notation, comma notation, and longhand form columns along with the appropriate unit label.
Description:
The Temperature Converter converts thermal units between Celsius, Fahrenheit, and absolute.
Equations:
Celsius Scale: 1 Degree Centigrade(C)
= 1/100th of the difference between the temperature of melting ice and boiling water at standard pressure.
= ( 5 / 9 ) x ( DegreesFahrenheit - 32 )
Fahrenheit Scale: 1 Degree Fahrenheit(F)
= 1/180th of the difference between the temperature of melting ice and boiling water at standard pressure.
= ( ( 9 / 5 ) x DegreesCentigrade ) + 32
Absolute Scale: 1 Degree Kelvin (K)
= Temperature at which a perfect gas has lost all of its energy.
Description:
The Time Converter converts time units (e.g. seconds & years) from one system to another.
Usage:
Enter the known real number value into the Scientific Notation column of the row labeled with the known unit. Values will be converted in all rows showing the calculated alternatives in the scientific notation, comma notation, and longhand form columns along with the appropriate unit label.
Description:
The Velocity Converter converts velocity units (e.g. miles-per-hour & meters-per-second) from one system to another.
Usage:
Enter the known real number value into the Scientific Notation column of the row labeled with the known unit. Values will be converted in all rows showing the calculated alternatives in the scientific notation, comma notation, and longhand form columns along with the appropriate unit label.
Description:
The Volume Converter converts volumetric units (e.g. barrels & liters) from one system to another.
Usage:
Enter the known real number value into the Scientific Notation column of the row labeled with the known unit. Values will be converted in all rows showing the calculated alternatives in the scientific notation, comma notation, and longhand form columns along with the appropriate unit label.