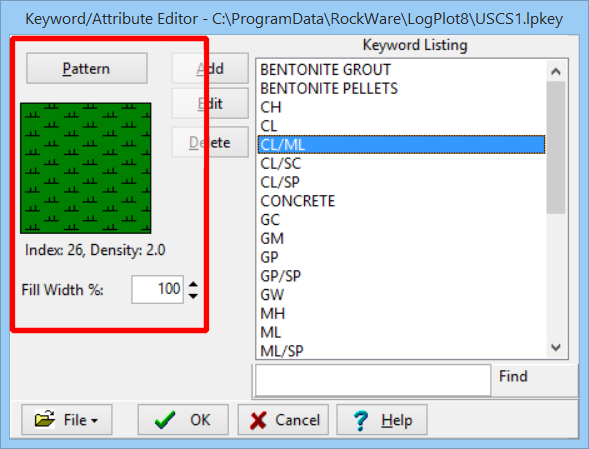
For each keyword within LogPlot, you can select a specific pattern to be associated with it. These tools are along the left edge of the Keyword Editor.
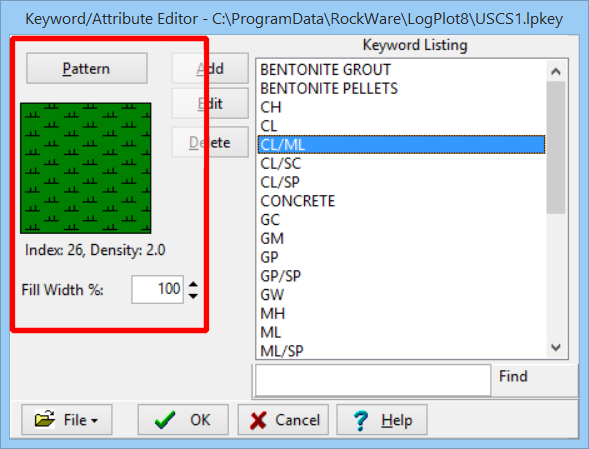
To change the pattern style, color, density, or line width, simply click on the pattern's picture or on the Pattern button. The program will display the Select Pattern window. Here you will see a listing of the designs in the current Pattern file.
See The Select Pattern Window for details.
A keyword with a setting of "100" will be represented with a pattern that fills the entire width of the pattern column on the log. A keyword set to a fill % of "50" will be represented with a pattern that fills only half the width of the pattern column on the log. This is a handy way to illustrate erosional percentages on a measured section.
LogPlot's Keyword Editor and Pattern Editor both access patterns from the Pattern file currently declared as default, in Options | System Files or in the Select Pattern Window itself.
![]() Back to Editing Keywords
Back to Editing Keywords