Project | Folder | Open Existing Project
Each project you work on in RockWorks must have its own folder, called a Project Folder, on your computer. The Project Folder is where the following items are stored:
- The borehole database (.SDB) of the same name as the folder, for storage of borehole data and miscellaneous project data
- Your Utilities data files (.RwDat)
- Graphic files, grid and solid models, and other accessory files for the project
! Because of the changes we've made since that version, RockWorks15 projects need to be updated to the new format. To preserve your original data, the updated project will be copied into a new folder.
! Any RockWorks15 .ATD files can be opened directly into the RockWorks17 Utilities datasheet.
! See the Troubleshooting topic for errors and warnings that you may see.
Step-by-Step Summary
Step-by-Step Summary
Follow these steps to open a RockWorks15 borehole project into RockWorks17:
- Click on the Project | Folder | Open Existing Project menu option, or just click on the Project Folder name that's displayed at the top of the window.
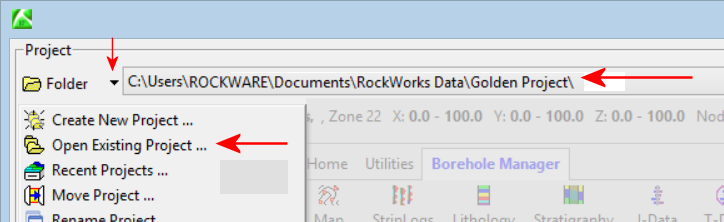
- Browse for the folder in which the RockWorks15 project is stored and click OK.
! You need to select the name of the FOLDER; the program is not asking you to select the name of any particular file.
! Don't select the "System" folder inside your project folder.
- The program will display a window that reads: *
=====================================================
This project appears to be a RockWorks15 project.
"full project path"
To upgrade a RockWorks15 project to a RockWorks17 project, a new project folder
and database will be created and your RockWorks15 project data copied into it.
=====================================================
Do you wish to proceed?
=====================================================
( * If you see an error when opening the RockWorks15 project folder, please refer to the Troubleshooting help topic.)
- Click No to cancel this process and return to the previous project folder.
Click Yes to continue with the process of opening a RockWorks15 project folder.
If you select Yes, you'll be presented with a series of screens where you will define the location of the new project folder, the coordinate system and units for the existing project, and the output coordinates for the new project.
- Folder tab: Use this tab to define the folder for the new, RockWorks17-version of your RockWorks15 project.
- New Project Folder: The default name that will be displayed here is the name of your RockWorks15 project (such as "Airport"), now in the RockWorks17 Data folder.

If this is not acceptable, you can use the  button to browse for a different location for this new project folder.
button to browse for a different location for this new project folder.
! Do not save the RockWorks17 project in the RockWorks15 project folder.
- Database Engine:
- Use Default Database Engine: Choose this option to use the default database engine (SQLite).
- Customize the Database Engine (Advanced): Select this option to display advanced settings that allow you to customize the database to be used. (More info...)
- New Project Settings:
- Base the New Project on an Existing Project: This should be the default setting. This will enable RockWorks to bring in data from the existing project.
- Click the Next button, at the bottom of the window, to proceed to the next tab.
- Project Template
- Base the New Project on the Following Project: The default displayed here will be the name of the RockWorks15 project you're opening. This should remain selected.
- Use the database structure, types tables and borehole data: This should be the default selection, so that all data from the RockWorks15 project will be brought into the new RockWorks17 project. This option should remain selected.
- Project Support Tables: This should be checked by default so that the "Misc Support Tables" will be brought into the new project. Leave this checked.
- Copy Other Files: Click this button to select any of the following files from your RockWorks15 project to be converted (when applicable) and copied to the new project folder:
- Utilities Datasheets: Check this box to have all of the .ATD datasheet files in the RW15 project converted to the new .RwDat file format and copied to the new RockWorks17 project folder. (The original files will remain intact.)
- Grid Models: Check this box to have all of the RW15 grid models (.GRD files) converted to the new .RwGrd file format and copied to the new RockWorks17 project folder. (The original files will remain intact.)
- Solid Models: Check this box to have all of the RW15 solid models (.MOD files) converted to the new .RwMod file format and copied to the new RockWorks17 project folder. (The original files will remain intact.)
- RockPlot2D Diagrams: Check this box to have all of the RockPlot2D diagrams (.RK6 files) in the RW15 project converted to the new .Rw2D file format and copied to the new RockWorks17 project folder. (The original files will remain intact.)
- RockPlot3D Scenes: Check this box to have all of the RockPlot3D diagrams (.R3DXML files) in the RW15 project converted to the new .Rw3D file format and copied to the new RockWorks17 project folder. (The original files will remain intact.)
- ReportWorks Diagrams: Check this box to have all of the ReportWorks diagrams copied to the new folder. Note that no conversion occurs.
- Command Language files: Check this box to have all of the .RCL scripts copied to the new folder. Note that no conversion occurs.
! Your RockWorks15 scripts may need to be updated manually to be functional in RockWorks17.
Note that these conversions are the same as those offered in the stand-alone program "RW15to17ConversionTool.exe" which is installed with RockWorks17.
- Click the Next button at the bottom of the window to proceed to the next tab.
- Project Coordinates - this tab is REALLY IMPORTANT. It tells RockWorks the coordinate system and units of your existing project.
- Horizontal Coordinates and Units: These settings are used to establish the coordinate system (e.g. projection) and units (feet or meters) in which your boreholes are defined.
Don't know your coordinate projection? No problem. You can just define a generic system (choose "Local (Custom)"). If you ever want to assign a projection or re-project the coordinates, there are tools for that, as well.
- Local (Custom): Choose a Local Coordinate System if:
(a) you don't know or care what coordinate system your data represent,
(b) your coordinates are based on a local (not-global) grid system,
(c) your projection is not listed here.
- Local Coordinate System Origin: Use these prompts to enter a known longitude (X) and latitude (Y) coordinate for the 0,0 location for your local coordinate system. This offers a means of geo-referencing your local coordinates.
! Since RockWorks15 coordinates were basically "unitless", if you're opening a RockWorks15 project and don't know what projection to use, select Local coordinates with 0,0 origin.
-
- Units: Choose Feet or Meters for the units in which these local coordinates are defined.
- State Plane: Choose this option if your XY coordinates are referenced to a State Plane projection system.
- State Plane Coordinate Zone: Click on this button to select the Zone for the coordinates.
- Units: Choose Feet or Meters for the units in which these State Plane coordinates are defined.
- UTM: Choose this option if your XY coordinates are referenced to a UTM projection system.
- Datum: Click on this button to select the Datum for the UTM coordinates.
- Zone: Click on this button to select the UTM Zone.
- Units: Choose Feet or Meters for the units in which these UTM coordinates are defined.
- Vertical Units: Here, you need to define the units which were used to define elevations (such as at the top of your boreholes), and depths (downhole measurements). Choose either Feet or Meters.
! For RockWorks15 projects, it is assumed that the horizontal and vertical units were the same, so this should match the units you defined above.
- Output Units: The coordinate system you've selected for your data (above) will also be used in your output models (grid models, block models) and diagrams (maps and 3D scenes). If your horizontal and vertical units don't match (e.g. mixed feet and meters), then you need to select which units to use for your output. Since RockWorks does a lot of volume computations, cubic meter-feet don't make sense. You have to choose one or the other.
Choose either Feet or Meters.
- When you have made all of your selections, click the Finish button to proceed.
- The program will display a window that reads as follows, with the italicized words corresponding to the settings you selected.
==============================================
Please confirm your choice of Units:
==============================================
The horizontal units: units (coordinate system).
- other coordinate settings
The vertical units: units.
The Output Units (horizontal and vertical): units.
==============================================
Do you wish to use these settings?
==============================================
- If you want to proceed with these settings, click Yes.
If you need to adjust any settings, click No, and you'll be returned to the previous window.
If you clicked Yes, the existing RockWorks15 project will be copied into the new folder and loaded into the Borehole Manager. You'll see the boreholes in that project now listed in the Name pane, and their data loaded into the data tables.
 Back to the RockWorks Projects - Overview
Back to the RockWorks Projects - Overview

RockWare home page
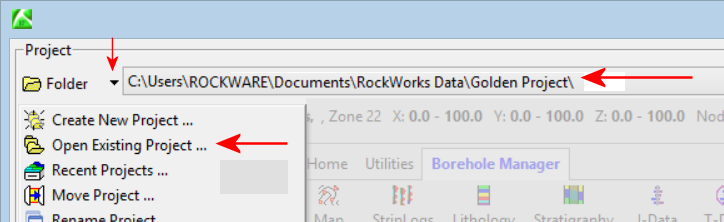
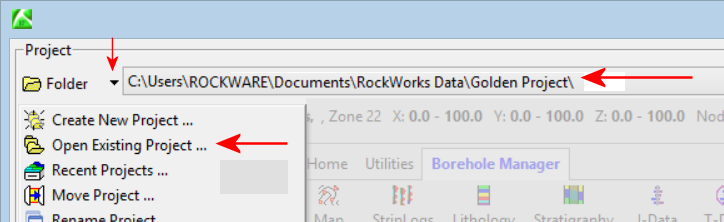
button to browse for a different location for this new project folder.
![]() Back to the RockWorks Projects - Overview
Back to the RockWorks Projects - Overview