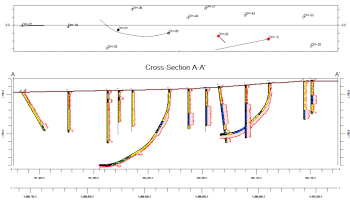
RockWorks | Borehole Operations | Striplogs | 2D Striplog Profile
Use this program to create a projected 2-dimensional display of strip logs of multiple boreholes, displaying observed data entered into the borehole data tables. The logs can include any combination of the available log items. The borings can be displayed as vertical, inclined, or deviated. The completed projected cross section will be displayed in the RockPlot2D window.
See also
What is a Multi-Log Profile? for more information about profile diagrams.
Display Multiple Logs in a 2D Hole to Hole Section for information about log section diagrams.
This program creates profiles with striplogs only. For other interpolated, panel-based profiles, refer to the information about:
Lithology, Stratigraphy, I-Data, T-Data, P-Data, Aquifer, Color, and Fracture profiles.
Feature Level: RockWorks Basic and higher
Menu Options
Step-by-Step Summary
- Rules & Filters
Use the tabs at the top of the window to apply spatial filters, stratigraphic rules, or time/date filters to data being displayed in your logs. (More info)
- 2D Log Design
Click on this tab at the top of the window to set up how you want the logs in the profile to look.
- Visible Items: Use the check-boxes in the first pane to select which log items are to be displayed. See Visible Item Summary for information about the different log items.
- Options: Click on any of the Visible Items names to see the item's settings in the Options pane to the right. See the Visible Item Summary for links to the Options settings.
- Layout Preview: For each item you've activated, you'll see a preview cartoon in the upper pane. Click and drag any item to the left or right to rearrange the log columns. See Using the 2D Log Designer.
- Profile Location
Click on this tab at the top of the window to draw, on a map display of your enabled boreholes, where the profile cut (or multiple cuts, if you've requested parallel profiles, above) is to be placed. The most recent profile drawn for this project will be displayed. (More info)
- Location Map
Check this option, at the top of the window, to create, along with the profile, a reference map that shows the profile cut's location. It can be embedded in or created separately from the profile.
Click on this tab to establish the map options. (More info)
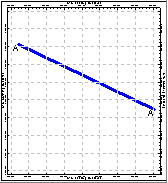
-
- Vertical Exaggeration
Click on this tab to pre-define the vertical stretch you would like to apply to your diagram. By giving the program this information in advance of generating the profile, it can help with text and graphic sizing and placement. (More info)
! Note that you can always change the vertical exaggeration at which the diagram is displayed, in the RockPlot2D window itself. But, by telling the program up-front how stretched it will be, you'll get better placement of the graphic components.
- Striplogs
Click on this tab to establish some additional striplog settings. Be sure to click the 2D Log Design button at the top of the window to define the layout of the logs.
- Clip: Check this box if you want to display a subset of the log data. Click on the tab to define the elevation range to be displayed.
- Top Elevation: Enter the uppermost elevation to be displayed in the logs.
- Base Elevation: Enter the lowermost elevation to be displayed in the logs.
! Log clipping parameters are defined using elevations, not depths. (More info.)
- Save Log List: Check this to save to a text file the names of the boreholes that are included with the profile diagram.
- File in which to store the Log List: Enter the name for the log list text file.
- Display List Upon Completion: Check this to display the text list in Notepad (or equivalent) after the profile is completed.
- Collar Distances: Check this box to display at the top of the profile a series of labels that represents each borehole's distance to the profile line. (More info)
- Stripmap: Check this item to include a stripmap above or below the profile diagram, which depicts the position of the logs within the search "swath" relative to the profile. Click on this tab to establish the Stripmap location and appearance options. (More info)
-
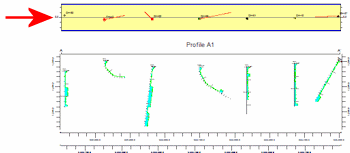
! For Profile diagrams, striplogs will be projected onto the line of section; you'll be able to select the distance from the profile cut within which logs will be "grabbed" for display in the diagram. See Multi-Log Profiles for information.
! Deviated/inclined boreholes can be displayed with true geometry on the profile.
-
- Annotation
Click on this tab to establish title, border, axis labels, and other perimeter settings for the profile. (More info.)
-
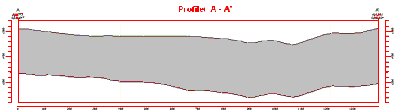
- Surface Profile
Check this box to include a polyline on the profile diagram that represents a user-selected elevation grid model, such as the ground surface.
Click on this tab to access the surface profile options.
- Grid Model: Browse for the name of the existing grid model (.RwGrd file) to be represented in the polyline.
- Polyline Attributes: Click this tab to establish the line settings. (More info)
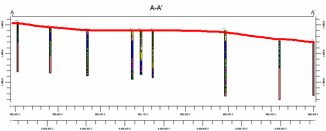
- Faults:
Check this box if you want to display lines in the output diagram where the section slice intersects the fault(s) defined in a project Faults Tab.
Click on this tab to set up the fault lines. (More info)
-
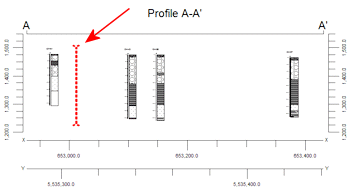
- Parallel Profiles
Check this box if you want multiple profile lines to be drawn automatically, offset from the profile that you define.
Click on this tab to define the direction and spacing of the automatic profile lines, the maximum distance, and diagram labeling options. (More info)
-
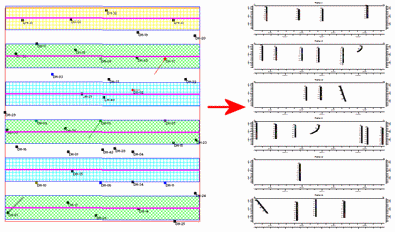
- Infrastructure
Check this box to display buildings, pipes, or other infrastructure with your profile.
Click this tab to define the infrastructure file and plot settings. (More info)
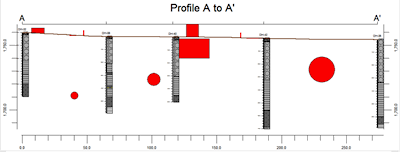
- Other 2D Files
Check this option to include existing RockWorks profiles or other diagrams as layers with this profile.
Click on this tab to select the existing Rw2D files to be included. (More info)
- Peripherals
Check this option to include various peripheral annotations with your profile. Options include titles, text blocks, pattern keys, and more.
Click on this tab to activate the items and establish their settings. (More info)
- Border
Check this option to include a solid line border around the entire profile image.
Click on this tab to establish border settings.
- Output Options: Use these settings to define whether the output graphic is to be saved (or displayed as "untitled"), how the file should be named, and whether it is to be displayed after it is created. It also offers export options. (More info)
Follow these steps to create a 2D diagram that illustrates multiple strip logs projected onto a single profile line.
- Access the Borehole Manager program tab.
- Enter/import your data into the Borehole Manager database, if you have not done so already.
- Select the Striplogs | 2D Striplog Profile option from the Borehole Operations menu.
- Establish the program settings, as described above.
- Be sure to click on the 2D Log Design tab at the top of the window to establish how you want the logs to look.
- Be sure to click on the Profile Location tab at the top of the window to set the profile location.
- Click on the Continue button to create the striplog profile diagram.
The program will create an individual strip log of those borings that were flagged as enabled and which were included in any distance clipping. Only the log items you have activated will be displayed in the logs. The logs will be "projected" perpendicularly onto the profile line cut, and any additional diagram settings that you requested will be included. The profile will be displayed in a RockPlot2D tab if requested.
- You can adjust any of the diagram settings in the main Options tab to the left and then click the Continue button again to regenerate the profile.
! Tip: You can undock the plot window using the  button.
button.
- View / save / manipulate / print / export the profile in the RockPlot2D window.
Tip: If logs or portions or logs are missing, you should check the clipping distance that was established in the Profile Selection Map window. If even a portion of a log is not included in the clipping rectangle, it will not be shown in the sections. You may need to use its Zoom tool to enlarge the view for better resolution.
 Back to StripLogs Menu Summary
Back to StripLogs Menu Summary

RockWare home page
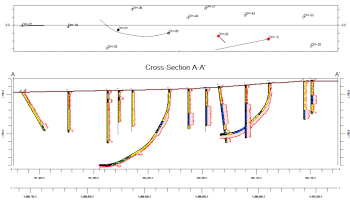
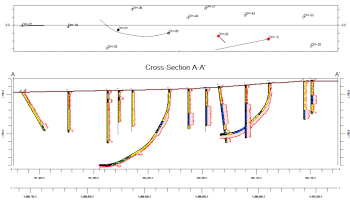
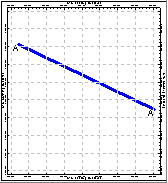
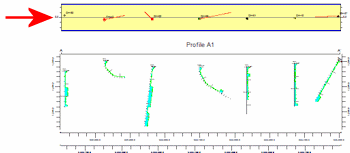
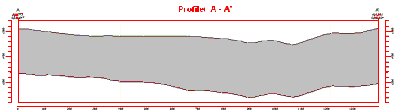
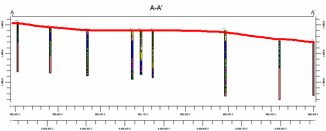
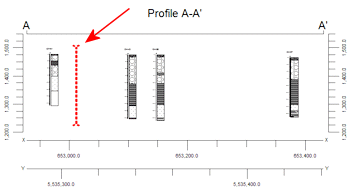
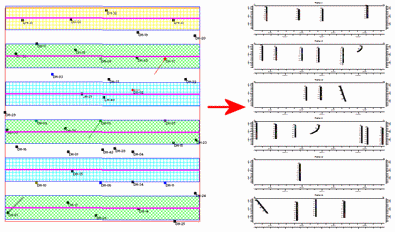
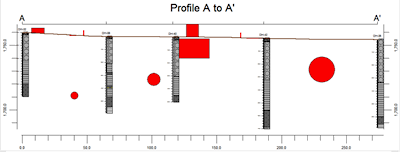
![]() button.
button.![]() Back to StripLogs Menu Summary
Back to StripLogs Menu Summary