ReportWorks | Tools | New Layer
ReportWorks allows you to organize the different items on a page into different "layers". These are groups of items that can be displayed or hidden with the click of a button. For example, you might keep your static legend items (company logos, maybe a pattern index) in one layer, while document-specific RockPlot or bitmap images might be kept in a separate layer.
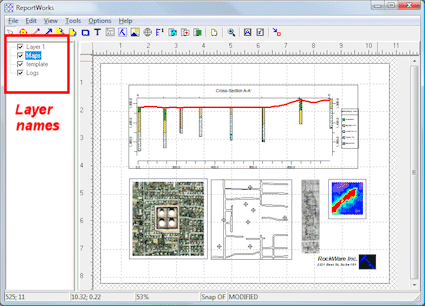
Opening the program or creating a new ReportWorks document generates a single layer, named "Layer 1." Subsequent items that are drawn or inserted into the page are done so in that layer, until a new layer is created. Follow these steps to create a new layer, to rename layers, or to move items between layers.
- To add a layer to the current document, choose the Tools | New Layer menu item or click on the New Layer button
 . The program will add a new layer entry into the data pane along the left side of the window. Be sure to highlight a particular layer prior to adding items to your document; items are always added to the currently-highlighted layer. (See also "Moving Items," below.)
. The program will add a new layer entry into the data pane along the left side of the window. Be sure to highlight a particular layer prior to adding items to your document; items are always added to the currently-highlighted layer. (See also "Moving Items," below.)
- To select a layer to be active, simply click on its name in the data pane. Subsequent items that you add to your document will be added to that layer.
- To rename a layer, simply click on the layer in the data pane along the left side of the window, to highlight it. Then click on the layer's name so that you see the blinking cursor in the name's text. Edit/type in a new name. This can help you to be more specific with layer items, such as "company legend items" rather than "Layer2".
- To move items between layers, right-click on the item and choose Properties. In the Options window select a layer name from the drop-down list.
Note that you can also use a cut-and-paste procedure. First, click on the layer name that currently contains the item. Left-click on the item to be moved to a different layer, and choose Edit | Cut (or type in Ctrl + X). Then, click on the name of the layer to which it is to be associated and select Edit / Paste (or type Ctrl + V). The item will be re-inserted into the document and associated with the specified layer.
- To copy items between layers, use a copy-and-paste procedure similar to that described above for moving items, but using the Edit | Copy command rather than the Edit | Cut command.
- To display a layer's items, insert a check-mark in the layer's check-box. To hide a layer's items from the display, remove the check-mark from the layer's name.
- To move a layer to the background, right-click on the layer name and choose Send to Back.
- To move a layer to the foreground, right-click on the layer name and choose Bring to Front.
 Back to ReportWorks Overview
Back to ReportWorks Overview

RockWare home page
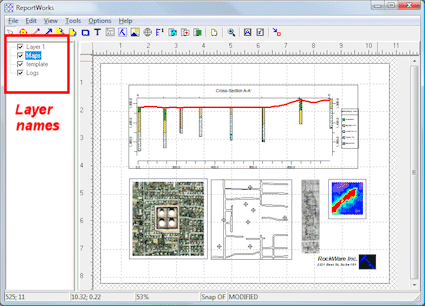
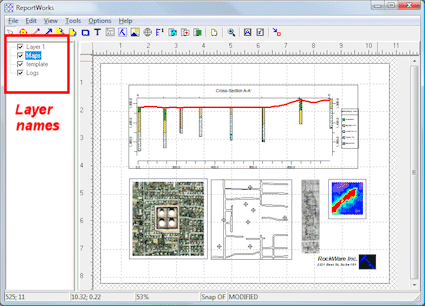
![]() Back to ReportWorks Overview
Back to ReportWorks Overview