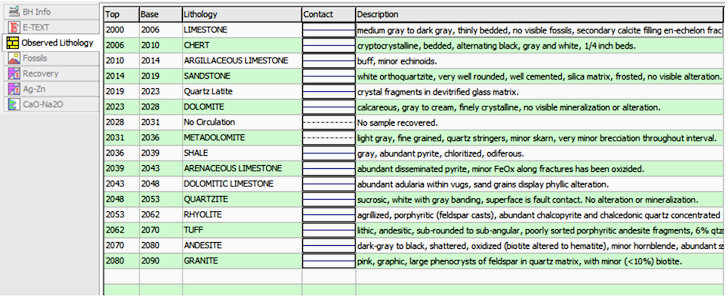
The LogPlot Data Editor displays different blocks of data (lithology descriptions, curve listings, etc.) in tabbed data "pages" where you can type, point-and-click, or cut-and-paste the information. Throughout this documentation, we refer to these data pages as "datasheets."
Fixed Datasheets
Multi-Column Datasheets
Editing Columns and Groups
Some datasheets are fixed in their format and you cannot add new columns. Examples: Lithology datasheet (shown here), Symbol datasheet.
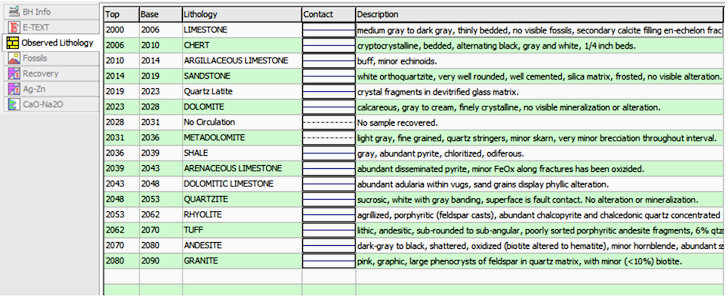
These fixed datasheets use the Name on the data tab ("Observed Lithology" above) to match the data to the design item. These data would be plotted in the "Observed Lithology" pattern and description column in the log design.
Other datasheets can list one depth-related set of values, or multiple. Examples: Interval Data (shown here), Point Text.
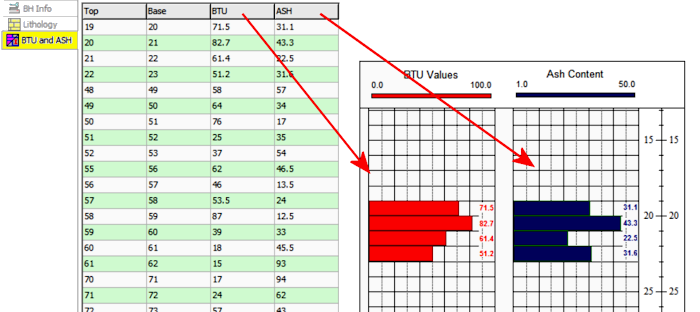
For these multi-column datasheets there are two important concepts:
The LogPlot data editor permits you to rearrange your columns and datasheet groups using the Edit Columns option.
1. Click on the tab for the datasheet you wish to modify.
2. Right-click in the body of the sheet and choose Edit Columns. (Or click the Edit menu at the top of the program window and choose Edit Columns.)
3. In the Columns/Groups editor you will see the names of the existing groups for that data type.
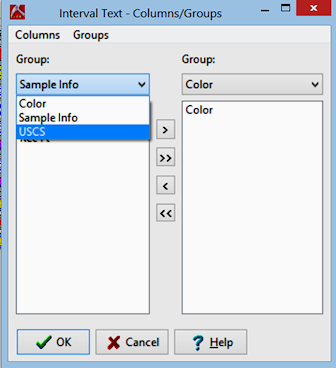
4. To move a column from one group to another, select the affected Groups on either side of the window. Then simply drag the column name from one group to the other.
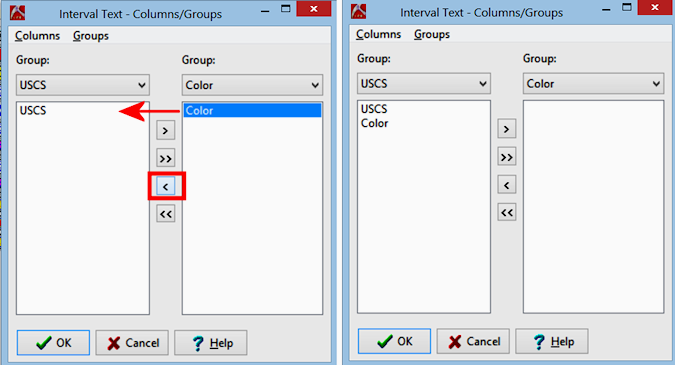
5. Group editing tools:
To create a new Group, select the Groups | New Group option. Type in a name for the new Group - this will become a new datasheet in the current file - and click OK.
To rename a Group, select the Group name on either side of the window. Select Groups | Rename a Group and type in the new name. This will become the name displayed on the datasheet's tab.
To delete a Group, select the Groups | Delete a Group option. Choose the name of the Group to be deleted from the drop-down list and click OK. Be careful!
6. Column editing tools:
To create a new column, select the Group where you want to add it. Select the Columns | New Column option. Type in a name for the new column and click OK.
To rename a column, click on the name of the column to be changed. Select the Columns | Rename a Column option. Type in the new name and click OK.
To delete a column, select the Columns | Delete a Column option. Select the name of the Column to be deleted and click OK. Be careful.
![]() Back to Other Data Tools
Back to Other Data Tools